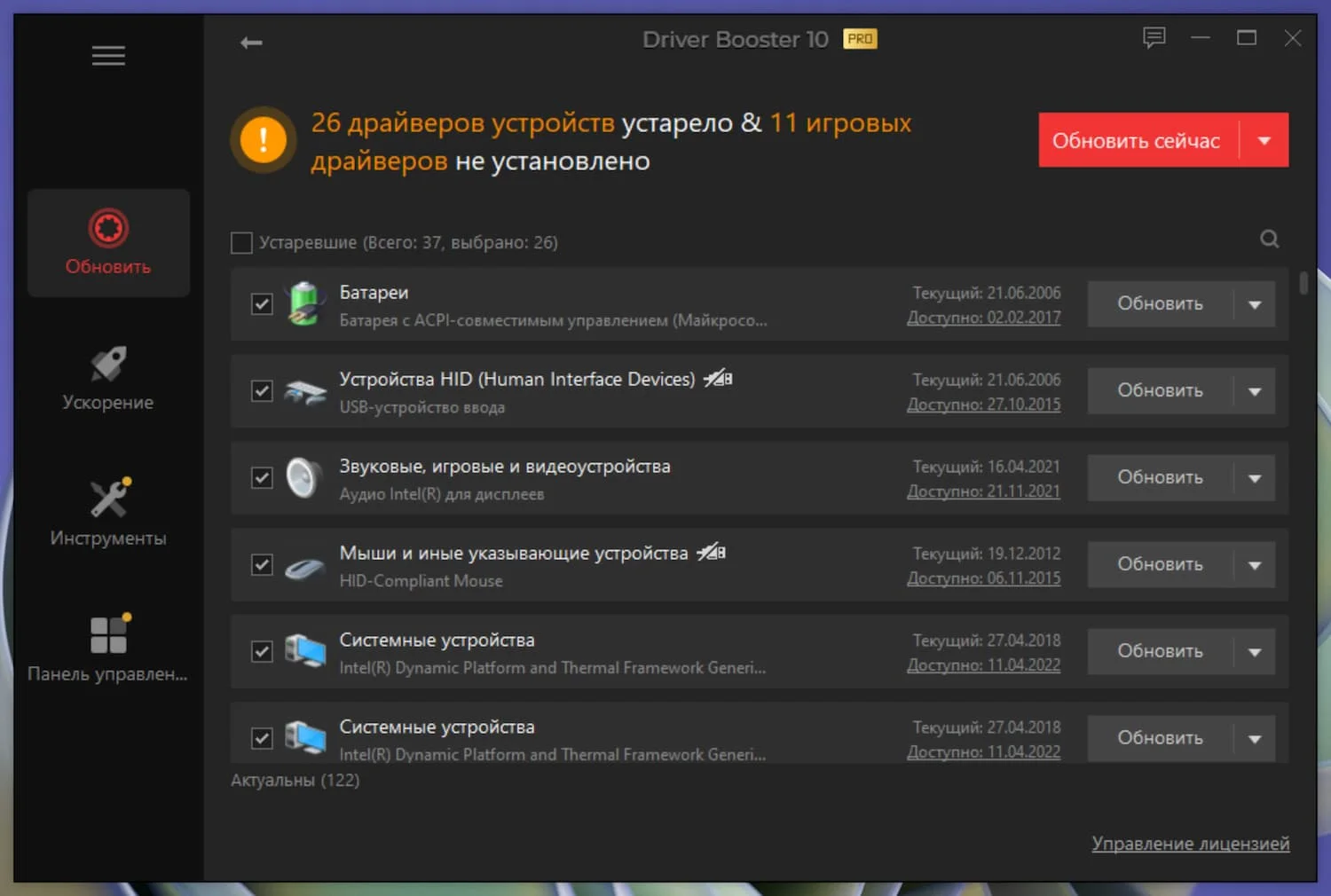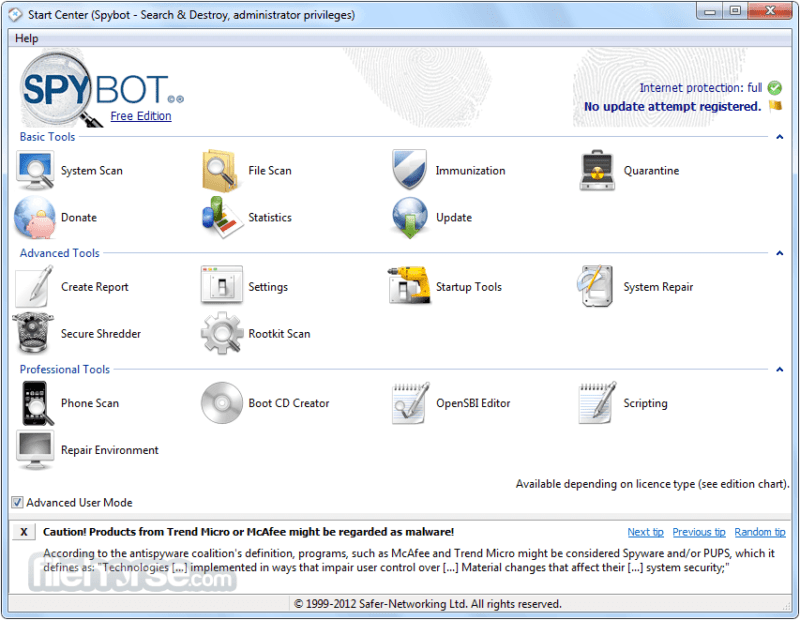Отсутствие доступа к Интернету отрезает нас от внешнего мира, что может привести к белой лихорадке у многих пользователей. Однако не стоит паниковать! WoWMooN представляет проверенные способы решения наиболее распространенных проблем с доступом в Интернет, которые помогут вам быстро вернуться в онлайн.
Потеря доступа к сети означает, что вы будете отрезаны от обмена сообщениями, игр, чатов и удаленной работы. Последнее частично возможно в автономном режиме, но для синхронизации текстов с облаком компании необходим доступ к сети. Интересно, как вы нашли это руководство, если у вас возникли проблемы с подключением к Интернету: вероятно, один из ваших компьютеров работает неправильно, а другой — нет. Тогда неисправность следует искать не в роутере, а в клиентском устройстве, которое было вынуждено работать в автономном режиме.
Вы также можете просмотреть эту статью, если у вас время от времени пропадает подключение к Интернету: к счастью, Google остается активным в течение короткого времени, что позволяет руководству появляться в результатах поиска. Если ни один из компьютеров не подключен к сети, возможно, вы подключаетесь через мобильный Интернет со своего смартфона. А если проблем нет и вы хотите быть готовым к нештатным ситуациям, смело можете воспользоваться руководством Komputer Świat. Прочитав приведенные ниже советы, вы сможете справиться с проблемами.
Проверьте кабель LAN на ПК
Зачастую причиной отсутствия доступа в Интернет является неплотно прилегающий LAN-кабель: если он подключен плохо, то связи с сетью нет. Не все настольные ПК имеют карту Wi-Fi, поэтому проводное соединение — единственный способ получить доступ к Интернету. В случае с ноутбуками ситуация иная, ведь у них есть модуль WLAN, а у не ультратонких ноутбуков есть еще и LAN-порт.
Отсоедините кабель локальной сети от компьютера и снова подключите его: убедитесь, что небольшая защелка на кабеле со вилкой RJ-45 опущена вниз. Если улучшения не произошло, возможно, кабель локальной сети поврежден: проверьте его на другом оборудовании. В идеале второе устройство должно иметь возможность подключения к Интернету.
Проверьте кабель LAN в роутере
У кабеля локальной сети два конца: проблема может быть в маршрутизаторе. Убедитесь, что кабель локальной сети правильно подключен к порту маршрутизатора. Вы также можете попробовать другой порт LAN. Если ваш компьютер имеет несколько портов Ethernet, проверьте кабель локальной сети на остальных.
Если нельзя исключить выход из строя роутера: Подключите LAN-кабель к модему, предоставленному вашим оператором, минуя промежуточное устройство. Если у вас есть доступ к Интернету, проблема связана с маршрутизатором, и его необходимо заменить. Людям, использующим адаптер QLAN, также известный как PowerLAN, следует включить его в свой анализ проблем: проверьте, горят ли светодиоды, указывающие на соединение. Иногда стоит отключить такие устройства от электропитания и снова подключить их.
Обновление ключа WLAN
Вы используете беспроводную сеть WLAN и изменили ли вы пароль в настройках маршрутизатора? Если да, то на компьютерах, смартфонах и планшетах сохранены старые данные доступа к Wi-Fi, а это значит, что они не смогут подключиться к Интернету. В этом случае необходимо ввести новый пароль на каждом устройстве.
Деактивация автономного режима веб-браузера
Если вы спросите на форуме о самом безопасном веб-браузере (в большинстве случаев) вы услышите только один ответ: Любой оффлайн. Если вы используете Firefox таким образом, вы не сможете открывать веб-сайты. Чтобы отключить автономный режим, нажмите клавишу Alt, а затем снимите флажок «Работать в автономном режиме» в меню «Файл». Автономный режим отключен, а сетевые службы по-прежнему не работают? Затем подумайте о том, чтобы снова включить эту функцию: теперь вы пользуетесь Интернетом в автономном режиме. В этом случае Firefox отображает ранее загруженные кэшированные веб-страницы.
Если проблемы вызывает только один веб-браузер, попробуйте подключиться к сети с помощью другого. Если все установленные веб-браузеры не работают, на втором компьютере загрузите их установочные файлы, сохраните их на USB-накопитель, а затем переустановите на устройство, на котором возникла проблема.
Повторно включите модуль LAN/WLAN.
Если вы отключили сетевую карту LAN/WLAN в настройках сети Windows, отмените это: нажмите сочетание клавиш Windows + R, введите ncpa.cpl и нажмите Enter. Теперь щелкните правой кнопкой мыши серый значок адаптера Ethernet или Wi-Fi и выберите «Включить».
Почему соединение иногда отключается в Windows 10? Новые версии Windows хотят заставить пользователей входить в систему, используя учетную запись Microsoft. Если во время установки Windows вы перейдете в командную строку, нажав Shift + F10, наберете ncpa.cpl, а затем деактивируете подключение к Интернету через контекстное меню, вы избежите входа в свою учетную запись Microsoft.
Нажмите кнопку WLAN на ноутбуке.
Многие ноутбуки имеют кнопку WLAN, которая позволяет (де)активировать беспроводную карту Wi-Fi. Возможно, вы случайно нажали ее. Нажмите кнопку еще раз, возможно вместе с клавишей Fn – в зависимости от модели вашего ноутбука.
Если соединение WLAN не удается восстановить, рекомендуется подключить ноутбук к сети с помощью кабеля LAN. Однако с ультрабуками это может оказаться невозможным, поскольку многие из них, как и смартфоны и планшеты, не имеют порта LAN и требуют адаптера. Еще один совет: если вы не можете подключиться к Интернету через проводную локальную сеть, проверьте доступ к беспроводной сети. Если ваш компьютер не поддерживает Wi-Fi, вы можете заменить его с помощью адаптера WLAN-USB — используйте быструю модель IEEE 802.11.ac.
Перезагрузите маршрутизатор и Windows.
Перезапуск операционной системы Windows часто творит чудеса при проблемах с вашим компьютером, и то же самое касается вашего маршрутизатора. Если Интернет работает только на одном из ваших компьютеров, перезагрузите его. Если проблема затрагивает более одного устройства, решением может быть перезагрузка маршрутизатора. Во время этого процесса в меню роутера отсчитывается время, в течение которого все устройства будут находиться в автономном режиме.
Более прямое решение — выдернуть вилку питания маршрутизатора из электрической розетки. Через несколько минут снова подключите устройство к источнику питания. Если у вас по-прежнему возникают проблемы с маршрутизатором, вы можете сбросить его до заводских настроек. Также рекомендуется обновить прошивку роутера.
Обновление драйвера
Диспетчер устройств операционной системы Windows предлагает возможность обновить драйвер сетевой карты, но автоматическая функция обычно не работает. Более надежное решение — использовать программу IObit Driver Booster Free. Проблема с доступом в Интернет вызвана слишком старым или слишком новым драйвером? Чтобы это исправить, откатите предыдущую версию драйвера: в «Диспетчере устройств» дважды щелкните вкладку «Локальная сеть» или «Wi-Fi», а затем в «Драйвере» нажмите «Откатить драйвер».
Проверьте файл хостов
Файл хостов Windows позволяет блокировать доступ к отдельным веб-сайтам. Такие инструменты, как SpyBot – Search & Destroy с функцией иммунизации, добавляют URL-адреса подозрительных веб-сайтов, которые блокируются в веб-браузерах. Вредоносные компоненты используют системный файл hosts для блокировки загрузки антивируса. Пользователи также добавляют к нему блокировки. Проверьте файл hosts и разблокируйте сайты: Для этого удалите из него соответствующие строки.
Проверьте и сбросьте правила брандмауэра
Брандмауэры не только предотвращают хакерские атаки, но и не позволяют программам подключаться к Интернету. Плохо настроенный брандмауэр может заблокировать доступ к сети. По умолчанию брандмауэр Windows разрешает всем программам подключаться к сети, но блокирует серверные приложения. Блокируем нежелательное ПО вручную с помощью помощника. После выполнения этих действий мы можем удалить отдельные правила или восстановить настройки по умолчанию с помощью сброса. Если вы выберете второй вариант, вам необходимо запустить командную строку. Для этого нажмите сочетание клавиш Windows + R, введите cmd и одновременно нажмите Ctrl + Shift + Enter. Когда на экране появится командная строка, введите следующие команды:
netsh advfirewall reset
Если у вас установлен альтернативный брандмауэр, например ZoneAlarm Free Firewall, проверьте его конфигурацию и внесите изменения. В противном случае удалите приложение. Если после удаления брандмауэра у вас возникли проблемы с доступом в Интернет, вам следует переустановить брандмауэр. Так было с Ashampoo Firewall Free, который не позволял использовать Интернет в операционных системах Windows XP. Вполне возможно, что эти проблемы все еще возникают, и вам необходимо переустановить брандмауэр.