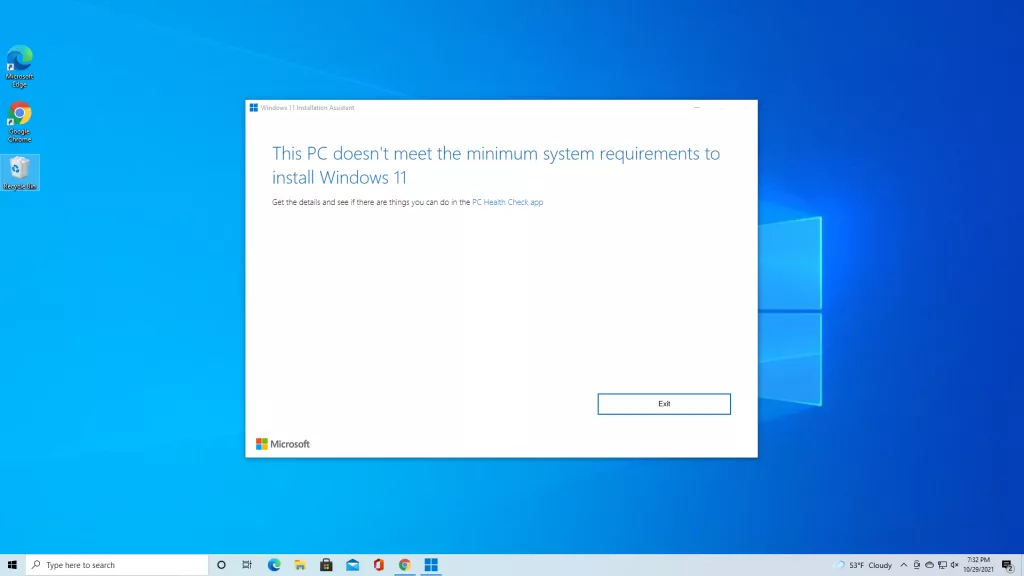Microsoft предъявляет строгие требования к оборудованию, которым ваш компьютер должен соответствовать для установки Windows 11, включая поддержку TPM 2.0. Это означает, что не только старые компьютеры, но и виртуальные машины откажутся от обновления с Windows 10, что даст вам сообщение о том, что «этот компьютер в настоящее время не соответствует системным требованиям Windows 11».
К счастью, есть простой способ создать установочный USB-диск Windows 11, который обойдёт не только требования Windows 11 к TPM, но и 8 ГБ ОЗУ и поддерживаемый ЦП. Используя бесплатный инструмент под названием Rufus и флэш-накопитель объемом не менее 16 ГБ, вы можете либо выполнить обновление на месте с Windows 10 до 11, либо выполнить чистую установку Windows 11, обойдя эти минимумы.
Обратите внимание, что Microsoft также создала официальный способ взлома реестра, чтобы обойти требования TPM 2.0 и CPU. Однако для этого метода по-прежнему требуется TPM 1.2, поэтому, если у вас вообще нет TPM, он бесполезен. Мы поговорим об этом внизу, если вы захотите попробовать.

Как обойти требование TPM в Windows 11 с помощью Rufus
С помощью бесплатной утилиты Rufus вы можете создать установочный диск Windows 11 на USB-накопителе с настройками, которые отключают требования TPM, RAM и CPU. Вы можете либо загрузиться с этого USB-накопителя, чтобы выполнить чистую установку Windows 11, либо запустить установочный файл с диска из Windows 10, чтобы выполнить обновление на месте.
Для большинства людей этот метод идеален, но у него есть пара недостатков. Во-первых, требуется USB-накопитель объемом 16 ГБ или больше. Во-вторых, поскольку он находится на флэш-накопителе, его сложнее использовать для установки Windows 11 на виртуальную машину, где файл ISO был бы идеальным.
1. Загрузите последнюю версию Rufus и установите ее на свой компьютер. На момент написания последней версии была 3.17, которая включает поддержку расширенного образа Windows 11.
2. Вставьте пустой USB-накопитель на 16 ГБ или больше, затем откройте Rufus.
3. Выберите USB-устройство, на которое вы хотите установить Windows 11.

4. Убедитесь, что в разделе «Выбор загрузки» отображается «Диск или образ ISO», и нажмите «ЗАГРУЗИТЬ».

5. Выберите Windows 11 и нажмите «Продолжить».

6. Выберите последнюю версию и нажмите «Продолжить».

7. Выберите выпуск и нажмите «Продолжить».

8. Выберите предпочтительный язык и нажмите «Продолжить».

9. Выберите архитектуру (скорее всего, x64) и нажмите Загрузить. Откроется новое окно с вопросом, где сохранить ISO-образ. Сохраните его в папку «Загрузки». Вы также можете загрузить изображение с помощью браузера, если хотите.

Загрузка займет несколько минут.

10. Щелкните раскрывающийся список «Образ» и выберите «Расширенная установка Windows 11», чтобы отключить TPM, безопасную загрузку и 8 ГБ ОЗУ.

11. Дважды убедитесь, что выбран правильный диск, и нажмите «Пуск», чтобы начать установку.

Процесс записи может занять некоторое время в зависимости от используемого USB-накопителя, но после этого накопитель можно извлечь и использовать для установки Windows 11 на более старый компьютер или даже на виртуальную машину.
12. Установите или обновите до Windows 11. Запустите установку на USB-накопителе, если вы выполняете установку на месте из существующей установки Windows 10. Если вы выполняете чистую установку, загрузитесь с диска. Обратите внимание, что вам может потребоваться отключить безопасную загрузку в BIOS (см., Как войти в BIOS ), если это создает проблему.

Как обойти Windows 11 TPM официальным способом Microsoft
Зная, что некоторые пользователи захотят установить Windows 11 в системах, которые не соответствуют всем требованиям к оборудованию, Microsoft предоставила взлом реестра, который их несколько ослабляет. Используя этот прием, вы можете установить его в системе с TPM не ниже 1.2 и неподдерживаемым процессором. Тем не менее, мы рекомендуем приведенные выше сценарии, потому что они не требуют наличия какого-либо TPM.
1. Откройте Regedit.

2. Перейдите к HKEY_LOCAL_MACHINE \ SYSTEM \ Setup \ MoSetup.

3. Создайте значение DWORD (32-разрядное) с именем AllowUpgradesWithUnsupportedTPMOrCPU, если оно еще не существует.
4. Установите для AllowUpgradesWithUnsupportedTPMOrCPU значение 1.

5. Закройте regedit и перезагрузите компьютер. Теперь у вас должна быть возможность обновиться до Windows 11 из Windows 10 с помощью установочного носителя (при условии, что вы его создали).