Вы приобрели новый iPhone и хотите продать старую модель, или может быть вы хотите тщательно очистить свое устройство? Мы покажем вам, как восстановить заводские настройки устройств iOS и iPad OS.
Восстановление устройства до заводских настроек представляется относительно простой операцией, но в случае Apple вы легко можете попасть в ловушку. Из-за многочисленных и очень эффективных мер безопасности сброс настроек телефона или планшета может оказаться не таким, как ожидалось.
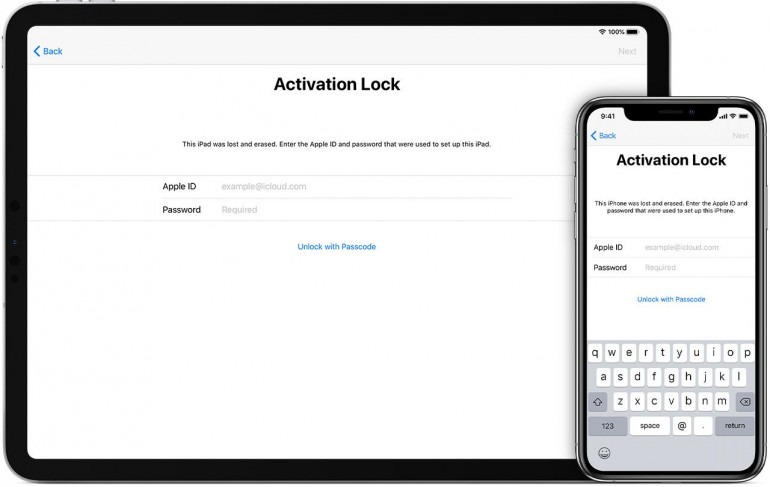
В статье ниже мы покажем, как правильно и безопасно выполнить сброс устройств с ОС iOS и iPad.
Шаг 1 — Резервное копирование в iCloud, iTunes или Finder
Независимо от того, планируете ли вы продать наше устройство, отдать его кому-то из семьи или просто восстановить заводские настройки, избавиться от приложений и ненужных данных, накопленных за многие годы, перед перезагрузкой мы должны обеспечить полное резервное копирование.
Apple позволяет делать копии в облаке iCloud или локально на компьютерах с Windows и macOS. При использовании компьютера процедура немного отличается после обновления до iOS 13 и macOS 10.14 Catalina. В последней системе Mac отсутствует приложение iTunes. С сентября этого года устройства с iOS и iPadOS синхронизируются с помощью файлового браузера Finder. Это простое и эффективное решение.
Для создания резервной копии в iCloud перейдите в Настройки > щелкните миниатюру в верхней части экрана> iCloud> Резервное копирование в iCloud. После активации этой опции устройство автоматически запустит процесс резервного копирования (устройство должно быть подключено к Wi-Fi). Если у вас большое количество файлов, вам может не хватить 5 ГБ дискового пространства. Apple предлагает платные пакеты по 50 ГБ, 200 ГБ и 2 ТБ. Два более дорогих плана могут быть разделены семьёй.
Если вы выполняете локальное резервное копирование на компьютер с Windows, используйте iTunes. После подключения iPhone / iPad с помощью прилагаемого кабеля или сертифицированного кабеля MFI iPhone должен автоматически запустить установленный iTunes. Следующий шаг — дать компьютеру доступ к данным на мобильном устройстве. Для этого нажмите Trust и введите код блокировки устройства.
В разделе Резервное копирование выберите параметр Создать резервную копию сейчас и подождите, пока устройство создаст резервную копию на вашем компьютере. Это может занять несколько десятков минут. Все зависит от количества файлов на вашем мобильном устройстве.
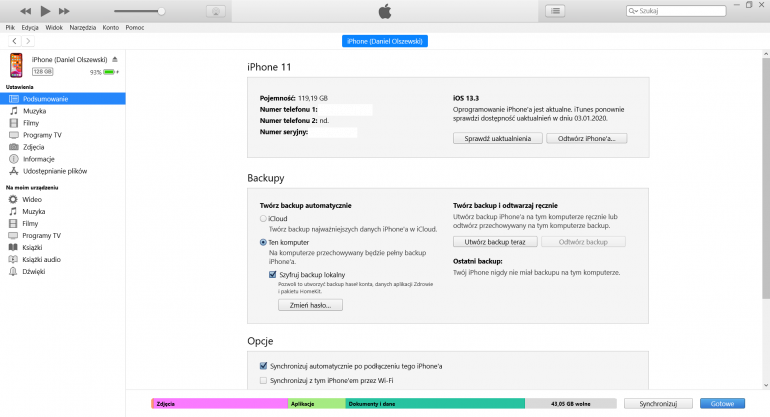
Если у вас есть компьютер с macOS, вам не нужно устанавливать никаких дополнительных программ. Если у вас более старая версия операционной системы до MacOS 10.13 включительно, процесс такой же, как для компьютера с Windows. Для резервного копирования вашего устройства на Mac с macOS 10.14 Catalina подключите ваш iPhone / iPad к компьютеру с помощью кабеля, входящего в комплект, или сертифицированного кабеля MFI. Следующим шагом является запуск нового окна Finder. Подключенный iPhone появится на вкладке Места.
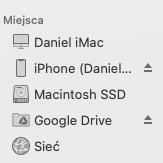
Разрешить компьютеру доступ к данным на мобильном устройстве. Для этого нажмите Trust и введите код блокировки устройства. Следующим шагом будет выбор опции Создать резервную копию сейчас.
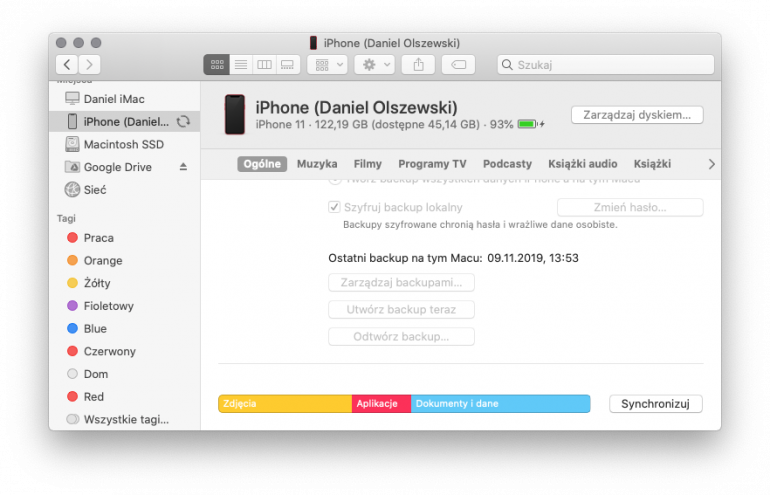
Шаг 2 — Вы помните пароль iCloud?
Перед перезагрузкой устройства с ОС iOS / iPad необходимо сначала запомнить пароль для учетной записи iCloud, связанной с компьютером. Вы можете попробовать войти в свою учетную запись, используя iCloud.com. Пароль необходим, чтобы отключить блокировку Найти мой iPhone, которая позволяет активировать блокировку активации, отображаемую на основном графике. Если вы перезапустите iCloud, вам нужно будет ввести пароль для ранее связанной учетной записи iCloud после перезагрузки. Если пользователь не запомнит пароль и не сможет его восстановить, устройство станет бесполезным.
Шаг 3 — Отключить функцию Найти мой iPhone / Найти мой iPad
Следующим шагом будет отключение системы определения местоположения Find My iPhone / Find My iPad. Мы рекомендуем вам сделать это перед перезагрузкой устройства, чтобы убедиться, что устройство не будет заблокировано после сброса настроек.
Чтобы отключить службу Найти мой iPhone / Найти мой iPad, перейдите в «Настройки > щелкните значок с миниатюрой в верхней части экрана> Локатор> Найти мой iPhone и отмените выбор этой функции. Вам нужно будет ввести пароль своей учетной записи iCloud.
Шаг 4 — Восстановление устройства до заводских настроек
Пользователи, которые хотят восстановить свои устройства до заводских настроек, могут выбрать два варианта. Сбрасывая устройство, вы можете выполнить эту функцию на уровне устройства или с помощью компьютера. Используя iPhone / iPad, он будет автоматически обновлен до последней версии iOS / iPad OS.
Восстановление с уровня устройства
Чтобы сбросить iPhone / iPad из системы, выберите Настройки > Основные > Сброс > Все настройки. На следующем шаге введите код доступа к устройству и пароль для учетной записи iCloud, назначенной телефону.
Восстановление с обновлением с компьютера
Чтобы восстановить устройство при обновлении системы до последней версии, запустите iTunes или новое окно Finder и подключите устройство в соответствии с предыдущими инструкциями.
На следующем шаге нажмите Play iPhone. В этот момент компьютер начнет процесс загрузки последней версии прошивки, совместимой с обнуляемым устройством. После загрузки начнется процесс восстановления устройства до заводских настроек.
Это все, что вам нужно сделать, чтобы правильно выполнить заводские настройки на iOS / iPad OS.

