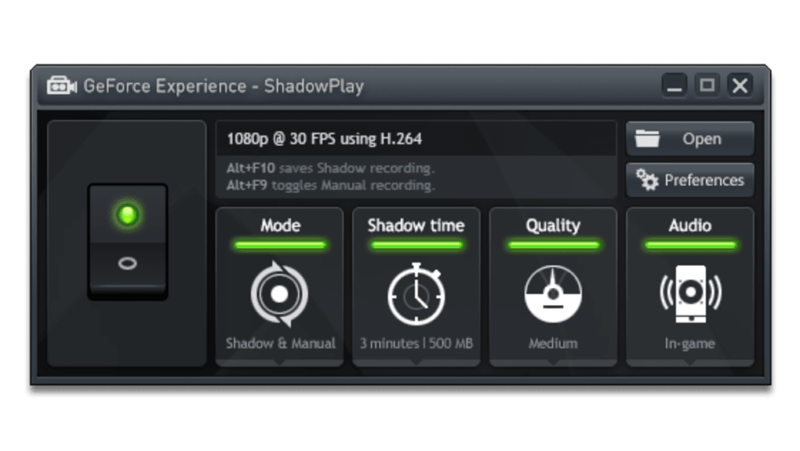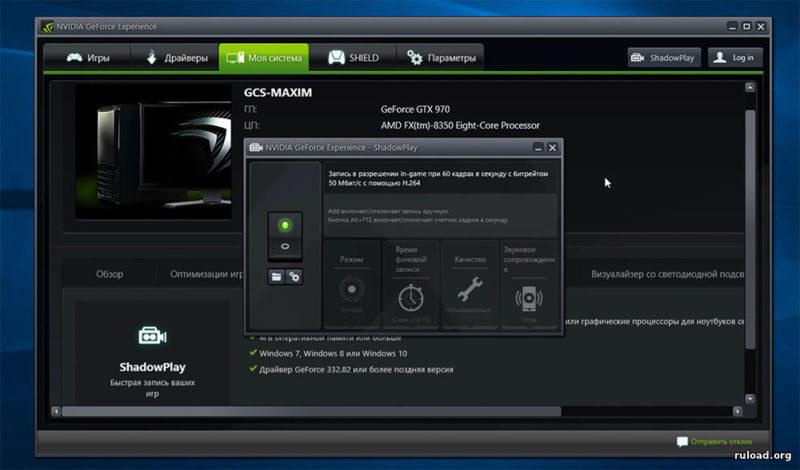Nvidia GeForce Experience имеет встроенный инструмент Shadowplay для записи игрового процесса, потоковой передачи и простого обмена контентом с друзьями. В этом руководстве мы рассмотрим основные функции.Начнем с записи игрового процесса и создания скриншотов. Затем мы перейдем к потоковому и мгновенному воспроизведению и основным моментам.
Вы можете получить доступ ко всем этим инструментам, используя так называемые Игровые оверлеи. Вы можете запустить его, щелкнув трехточечный значок в GeForce Experience. В настройках вы также можете назначить сочетания клавиш, которые сразу же откроют оверлей в игре, а также сочетания клавиш для всех функций, обсуждаемых в этом руководстве.
Запись игр и скриншоты
Чтобы записывать или создавать скриншоты, вам просто нужно знать, какое сочетание клавиш отвечает за него (или установить новое).
Для этого перейдите в настройки Наложения, а затем в Сочетания клавиш.
Место сохранения содержимого выбирается с помощью параметра Записи. Мгновенное воспроизведение видео (описано ниже) также будет сохранено здесь.
В свою очередь, опция Capture video (5) позволяет установить качество записанного изображения.
Прямая трансляция
Чтобы настроить потоковую передачу, выберите плитку Прямая трансляция в наложении, затем нажмите Настройки.
Здесь вы найдете все необходимые настройки: пункт назначения (вы можете транслировать на Facebook, Twitch и YouTube), качество, разрешение, частоту кадров, битрейт и даже возможность размещения наложений на экране.
Чтобы запустить и остановить потоковую передачу, просто используйте сочетание клавиш, указанное в основных настройках наложения.
Если производительность вашего компьютера значительно падает во время потоковой передачи, снизьте качество передачи.
Мгновенное воспроизведение
Одной из самых интересных особенностей Shadowplay является так называемая Мгновенное воспроизведение. Он работает аналогично записи игрового процесса на PS4 — при включении компьютер постоянно запоминает, например последнюю минуту игрового процесса. Мы можем сохранить клип в любое время, сохранив эту последнюю минуту. Это полезно для сохранения лучших или смешных моментов в игре.
Чтобы настроить воспроизведение, откройте Наложение и выберите Мгновенное воспроизведение, а затем Настройки.
Наиболее важным параметром является длина воспроизведения. Определите желаемое значение, обращая внимание на ожидаемый размер файла.
Остальные стандартные настройки видео — разрешение, количество кадров в секунду и битрейт. Мгновенное воспроизведение делится настройками видео с активированной вручную записью игрового процесса, о которой мы говорили в начале руководства. Готовое видео также сохраняется в том же месте.
По умолчанию, чтобы узнать, какая комбинация клавиш отвечает за сохранение записи, см. Основные настройки наложения.
Однако, чтобы сохранить повтор вы должны сначала включить запись и дать программе запись игрового процесса.
Самые интересные моменты (обзор матча)
Последняя функция, описанная в этом руководстве, отвечает за автоматическое сохранение частей игры, представляя действие — то есть просто чаще всего сбивает с ног или убивает противника.
Инструмент не работает в каждой игре. Список поддерживаемых игр можно найти на веб-сайте Nvidia.
Чтобы активировать Highlights, перейдите к основным настройкам Overlay и затем выберите Highlights.
Включите определение точки с помощью переключателя справа. Ниже вы можете указать путь для сохранения материалов и максимальное дисковое пространство.