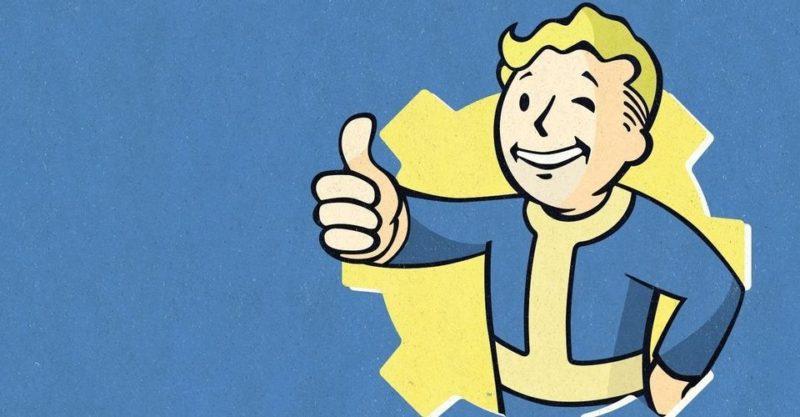Игры Bethesda известны многими вещами, от их захватывающих миров до множества ошибок, которые похоже есть в каждой игре. Несмотря на все это, то, что сохраняет актуальность таких игр, как Skyrim в течение многих лет после его выпуска, сводится к одному: модам.
Сообщество моддеров радикально изменило облик Morrowind, Oblivion, Skyrim, Fallout 3 и приступило к серьезным изменениям в Fallout 4. Моды стали настолько неотъемлемой частью этих игр, что Bethesda добавила платформу моддинга для консольных игроков, позволяющую всем игрокам испытать радость моддинга. Сегодня мы рассмотрим, как вы можете модифицировать Fallout 4, и некоторые полезные инструменты для моддинга, о которых вам следует знать.
Условия Моддинга
Прежде чем вы начнете модифицировать свою игру, есть несколько терминов, с которыми вы можете столкнуться при просмотре различных руководств или форумов. Вот краткое изложение того, что означают определенные термины и аббревиатуры.
- Очистка: относится к удалению повторяющихся и неиспользуемых записей из определенных файлов с помощью инструмента FO4Edit.
- CTD: вылет на рабочий стол
- ENB: сокращенно от «Enhanced Natural Beauty», эти моды реализуют эффекты постобработки и другие графические настройки Fallout 4. Мы не будем рассматривать их в этом руководстве, хотя учебные пособия по ENB можно найти здесь.
- F4SE: сокращение от «Fallout 4 Script Extender». Этот мод необходим для работы многих продвинутых модов для ПК. У моддеров консоли нет расширителей скриптов.
- Порядок загрузки: порядок, в котором загружаются ваши моды.
- Менеджер модов: инструмент, используемый для установки, управления и организации модов. Только пользователи ПК используют менеджеры модов.
- Корневой каталог: где установлен Fallout 4.
Поиск Модов
Ваш основной источник модов будет зависеть от платформы, на которой вы играете. У игроков на ПК гораздо больше возможностей, чем у пользователей консолей, но большинство пользователей обычно выбирают одно из двух мест:
- Модификации Nexus (ПК): это горячая точка для модов Fallout 4 для ПК. Если вы планируете получить здесь свои моды, воспользуйтесь менеджером модов (объяснено в разделе «Инструменты для моддинга»).
- Bethesda.net (Все): Игроки на консолях и некоторые пользователи ПК получают свои моды от Bethesda.net. Все моды, которые появляются во внутриигровом меню моддинга Fallout 4, взяты с этого веб-сайта.
Установка Модов
Установка модов немного отличается в зависимости от выбранной вами платформы. Давайте рассмотрим, как выглядит процесс установки как для ПК, так и для консольных платформ.
Установка Модов На Консоль
К счастью, установить моды на консоль на удивление просто. Единственное требование — наличие учетной записи на Bethesda.net. Если у вас его нет, выберите в главном меню пункты «Клуб создания» или «Модификации», чтобы получить запрос на его создание.
Установка мода на консоль выглядит примерно так:
- Найдите на Bethesda.net (в игре или в Интернете) мод, который хотите установить.
- Выберите вариант «Добавить в библиотеку» и дождитесь завершения установки.
Это оно! На консоли это невероятно просто. Удалить или отключить мод так же просто, и то и другое можно сделать из подменю порядка загрузки.
Могут возникнуть некоторые потенциальные конфликты, с которыми вы столкнетесь, если несколько модов изменят одно и то же (например, если вы установите два мода, которые изменяют производительность игры ), но вы можете исправить их либо с помощью исправлений совместимости, либо с помощью вашего порядка загрузки. Проверьте описание мода, чтобы узнать, есть ли какие-либо проблемы совместимости с другими модами, которые вы думаете использовать. Мы рассмотрим порядок загрузки модов в следующем разделе.
Установка Модов На ПК
Пользователи ПК получают несколько вариантов того, как они хотят устанавливать моды в свою игру.
- Устанавливайте моды через менеджер модов.
- Используйте Bethesda.net для установки модов, используя тот же процесс, что и пользователи консоли.
- Установите моды в их корневой каталог вручную (не рекомендуется).
Большинство пользователей ПК придерживаются первого варианта, так как он дает вам максимальную гибкость в выборе того, откуда могут взяться ваши моды. Моды, которые происходят из Nexus Mods, обычно используют первый вариант, поэтому давайте рассмотрим, как выглядит этот процесс.
Вот как будет выглядеть установка мода с помощью менеджера модов и загрузки из Nexus Mods :
- Установите на свой компьютер любой менеджер модов.
- Свяжите свой менеджер модов со своей учетной записью Nexus Mods (большинство менеджеров модов помогут вам в этом).
- Найдите мод, который вас интересует.
- Нажмите кнопку «Загрузить с помощью диспетчера». Подтвердите все запросы на экране.
- Войдите в свой менеджер модов и дважды щелкните загруженный мод.
- Дождитесь завершения процесса установки.
- Загрузите Fallout 4 из вашего менеджера модов (это чрезвычайно важно).
Вам нужно будет выполнить первые два шага только один раз. После того, как вы установили менеджер и связали его, вам нужно выполнить только шаги с третьего по седьмой. Как и в случае с модификацией консоли, вам также нужно будет отслеживать порядок загрузки вашей игры при добавлении модов.
Порядок Загрузки
По сути, порядок загрузки отображает последовательность загрузки содержимого Fallout 4. Почти каждый мод, который вы устанавливаете, будет иметь файл .esp, который должен быть загружен при загрузке Fallout 4. Порядок, в котором загружаются ваши моды, может быть особенно важен.
Игры Bethesda загружают файлы последовательно, что означает, что приоритет получает файл с наименьшим порядком загрузки. Это может быть проблематично, если два мода переопределяют один и тот же контент. Если вы хотите, чтобы определенный мод переопределил другой, сделайте его файл ниже в порядке загрузки. Порядок загрузки — это не окончательное решение конфликтов модов, но многие проблемы со стабильностью и непредвиденные эффекты возникают из-за неправильного порядка загрузки.
Как Мне Изменить Порядок Загрузки?
Модификациями Bethesda.net можно управлять из меню «Моды». Подсказка кнопки позволит вам получить доступ к порядку загрузки, что позволит вам сортировать моды по своему усмотрению.
Пользователи ПК, использующие менеджеры модов, могут изменить порядок загрузки с помощью своего менеджера модов. Некоторые инструменты, в первую очередь LOOT, были созданы специально для управления порядком загрузки. Только пользователи ПК могут использовать LOOT, поэтому консольные игроки должны особенно внимательно относиться к порядку загрузки.
В общем, прочтите описание ваших модов перед их установкой, чтобы увидеть, есть ли какие-либо серьезные проблемы несовместимости, которые вам нужно учитывать. Если мод необходимо разместить в определенном месте в порядке загрузки, скорее всего, автор мода указал это в описании мода.
Инструменты Для Моддинга
Этот раздел предназначен только для пользователей ПК.
У консольных плееров нет внешних инструментов для моддинга, поэтому этот раздел будет ориентирован только на пользователей ПК. В отличие от Skyrim, Fallout 4 не имеет множества внешних инструментов, с которыми вам придется возиться. Мы рассмотрим три важных инструмента: менеджеры модов, Fallout 4 Script Extender и FO4Edit.
Менеджеры Модов
У каждого пользователя ПК, который хочет модифицировать Fallout 4, должен быть менеджер модов. Это программное обеспечение будет загружать, устанавливать и поддерживать ваши моды, не нарушая установку Fallout 4.
Большинство игроков на ПК используют два основных менеджера модов:
- Mod Organizer 2: Большинство считают это золотым стандартом. Он поддерживает профили модов, настройку .ini, сортировку порядка загрузки и содержит множество руководств по его использованию.
- Vortex: Nexus — это менеджер модов, он стремится быть более удобным для пользователя, чем Mod Organizer 2.
Большинство игроков рекомендуют вам использовать Mod Organizer 2 из-за его стабильности и частой поддержки. Vortex отлично подходит для пользователей, которым нужен простой менеджер модов, который невероятно прост в использовании.
Примечание: если вы используете любой из этих менеджеров, с этого момента вам нужно будет загружать Fallout 4 прямо из менеджера модов. В противном случае ваша игра запустится без установленных модов.
Расширение Сценариев Fallout 4
Известный как F4SE, это позволяет большему количеству скриптовых модов работать с Fallout 4. Вы можете скачать его здесь. Перетащите содержимое файла в корневой каталог Fallout 4. Запускайте скрипт-расширитель вместо файла Fallout4.exe всякий раз, когда вы хотите использовать его возможности.
FO4Edit
Этот инструмент невероятно мощный, он позволяет вам повозиться практически со всем, что связано с Fallout 4. В частности, FO4Edit позволяет вам «очищать» мастер-файлы Fallout 4 и другие «грязные» моды, которые вы устанавливаете. Очистка этих файлов полезна для повышения стабильности вашей игры, поскольку она удаляет повторяющиеся и не имеющие ссылок данные, которые могут привести к сбою игры. Учебное пособие по использованию этого инструмента можно найти здесь.
Поиск Проблемы
Как только вы углубитесь в модификацию Fallout 4, у вас могут возникнуть серьезные проблемы со стабильностью или непредвиденные эффекты с некоторыми модами. Эти экземпляры потребуют от вас устранения проблемы. Хотя настройки мода у каждого человека уникальны, есть несколько советов, которые вы можете использовать, чтобы быстро решить проблему.
Прочтите Описания Модов
Вы можете сэкономить часы головной боли, потратив несколько минут на чтение описания каждого мода, который вы устанавливаете. Эти описания расскажут вам обо всех известных проблемах, проблемах совместимости или других проблемах, о которых вам следует знать.
Отключите Половину Ваших Модов
Если у вас большой порядок загрузки и вам нужно быстро выяснить, какой мод вызывает проблему, отключите половину ваших текущих активных модов. Если проблема не исчезнет, отключите половину оставшихся модов. Повторяйте это, пока проблема не исчезнет. Это позволяет вам быстро сузить список модификаций, которые могут вызывать проблемы с вашей игрой.
Проверьте Свои Файлы .INI
Это относится только к ПК.
Ваша игра может работать экспоненциально хуже, если вы используете определенные настройки .ini после установки нескольких графических или сложных модов. В таких ситуациях лучше всего проверить свои файлы .ini. BethINI — это фантастический инструмент для быстрой настройки файлов .ini, обеспечивающий заметное повышение производительности на старых компьютерах. Вы можете скачать BethINI здесь.
Переустановите Мод Или Fallout 4
Когда что-то просто отказывается работать, простая переустановка этого мода или самого Fallout 4 может решить ваши проблемы. Это следует делать только в крайнем случае, но чистая установка может творить чудеса с запутанными проблемами, решения которых вы не можете найти.