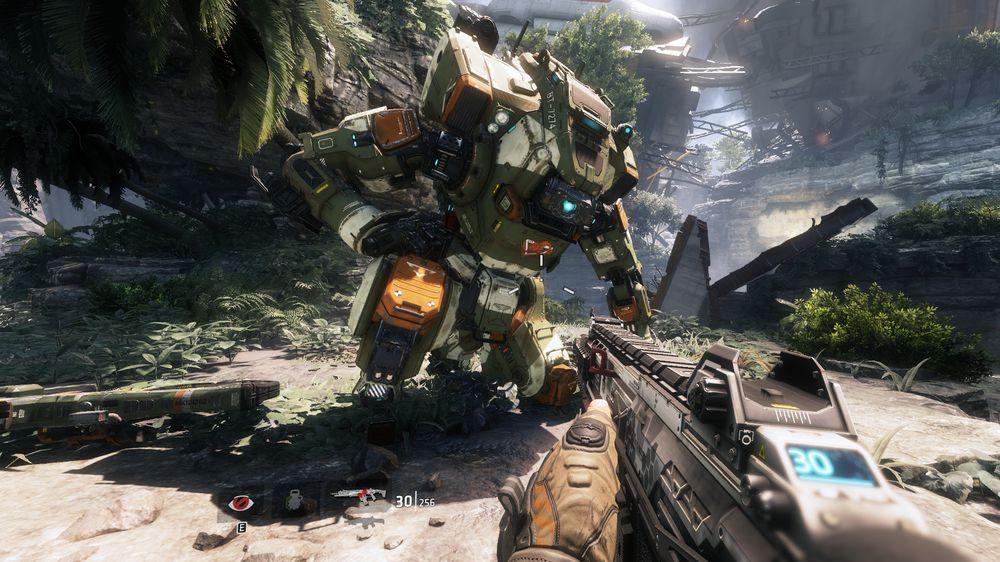Захватывающая игра Titanfall 2 предлагает как одиночную, так и многопользовательскую кампанию. Но некоторые игроки, особенно игроки ПК, сообщают что у них возникает множество проблем, таких как сбой игры при запуске, игра не запускается, задержка, закрытие, падение кадров и многое другое. Вы один из них? Если да, то проверьте это руководство. Здесь мы поделились некоторыми из возможных обходных путей ниже, которые вы должны попробовать один раз, чтобы исправить это.
Поскольку большинство игр для Windows или недавние обновления патчей могут вызвать ошибки. Тем не менее игроки должны помнить некоторые из наиболее распространенных и простых вещей, прежде чем перейти к руководству по устранению неполадок ниже. Прежде всего убедитесь, что игра Titanfall 2 должным образом обновлена до последней версии. Если нет, то есть вероятность возникновения проблем, связанных с производительностью. Тем временем проверьте, обновлены ли ОС Windows и графические драйверы. Кроме того, вы также можете проверить системные требования игры ниже, чтобы понять, совместима ли конфигурация вашего ПК или нет.
Минимальные системные требования:
- Требуется 64-битный процессор и операционная система
- ОС: Win 7/8 / 8.1 / 10 64bit
- Процессор: Intel Core i3-6300t или эквивалентный [4 или более аппаратных потоков]
- Память: 8 ГБ ОЗУ
- Графика: NVIDIA Geforce GTX 660 2 ГБ или AMD Radeon HD 7850 2 ГБ
- DirectX: версия 11
- Память: 45 ГБ свободного места
Как исправить проблему падения FPS на Titanfall 2
Теперь, не теряя больше времени, давайте перейдем к шагам ниже. Имейте в виду, что графические драйверы Nvidia и AMD хорошо оптимизированы для игры Titanfall 2. Так что, если вы еще не обновили свой графический драйвер, сделайте это в первую очередь.
1. Обновление графических драйверов
Если вы используете видеокарту Nvidia, обновите приложение GeForce Experience на своем ПК с официального сайта Nvidia здесь. Но если вы используете в своей системе видеокарту AMD, обновите здесь последние версии драйверов AMD.
2. Отключить оверлей Steam
- Откройте Steam на вашем Windows.
- Перейдите в Настройки > Нажмите на опцию в игре.
- Установите флажок, чтобы отключить наложение Steam во время игры.
- После того, как флажок снят, нажмите кнопку ОК.
3. Отрегулируйте настройки Discord
- Запустите Discord> Нажмите на Настройки пользователя.
- Выберите «Голос и видео» на левой боковой панели.
- Прокрутите немного вниз и нажмите на Дополнительно.
- Далее, отключить OpenH264 Video Codec обеспечивает Cisco System, Inc.
- Затем отключите параметр Включить высокий уровень качества обслуживания.
- Теперь перейдите в Overlay.
- Вы также можете отключить наложение в игре.
- Затем отправляйтесь на вид.
- Перейти к Advanced.
- Отключить аппаратное ускорение.
- После этого перезагрузите систему.
4. Настройте параметры панели управления Nvidia
- Нажмите Настроить параметры изображения с предварительным просмотром в разделе Параметры 3D.
- Выберите Использовать расширенные настройки 3D-изображения.
- Далее запустите панель управления Nvidia.
- Нажмите Управление настройками 3D> Перейти к глобальным настройкам.
- Кроме того, вы также можете настроить некоторые другие параметры:
- Отключить повышение резкости изображения
- Включить потоковую оптимизацию
- Используйте максимальную производительность дляуправления питанием
- Отключить режим низкой задержки
- Установите качество фильтрации текстур в режим производительности
5. Измените настройки панели управления AMD
- Перейти к Global Graphics.
- Отключить Radeon Anti-Lag
- Отключить Radeon Boost
- Используйте настройки приложения для режима сглаживания
- Установите метод сглаживания на множественную выборку
- Отключить морфологическую фильтрацию
- Отключить повышение резкости изображения
- Отключить анизотропную фильтрацию
- Использовать режим производительности для качества фильтрации текстур
- Вы также можете включить Оптимизацию формата поверхности
- Оптимизация AMD для режима тесселяции
- Ждите V-sync— выключите его
- Используйте оптимизацию AMD для Shader Cache
- Отключить тройную буферизацию OpenGL
- Отключить максимальный уровень тесселяции
- Установить графику для рабочей нагрузки графического процессора
- Выключите Radeon Chill
- Отключить целевое управление частотой кадров
6. Проверьте файлы игры Titanfall 2 через Steam Client
Геймеры Titanfall 2 в Steam могут выполнить следующие действия:
- Откройте библиотеку Steam, войдя в аккаунт.
- Вы можете найти игру Titanfall 2 здесь.
- Щелкните правой кнопкой мыши по игре и выберите Свойства
- Выберите вкладку Local Files
- Затем нажмите Проверить целостность файлов игры.
- Подождите, пока процесс, а затем перезапустите игру, чтобы проверить, была ли проблема решена или нет.
7. Удалите недавнее обновление Windows 10
Пару дней назад Microsoft выпустила новое обновление для Windows 10 с KB4535996. Таким образом, это конкретное накопительное обновление для Windows 10 довольно глючное и вызывает так много ошибок или проблем.
- Зайдите вменю Пуск > Нажмите на Настройки
- Далее перейдите в раздел «Обновление и безопасность»
- Нажмите на Просмотр истории обновлений.
- Теперь, если вы видите, что есть обновление с уже установленным KB4535996. Убедитесь, что удалили его.
- Здесь вы увидите опцию Удалить обновления в верхней части страницы.
- Нажмите на нее и выберите упомянутую накопительную версию обновления.
- Щелкните правой кнопкой мыши на нем> выберите Удалить.
- Это обновление может занять некоторое время, и ваша система может автоматически перезагрузиться.
- Имейте некоторое терпение, и вы также можете вручную перезагрузить компьютер с Windows (если требуется).
8. Удалить временные файлы
- Нажмите клавишу Windows + R на клавиатуре, чтобы открыть программу RUN.
- Теперь введите %temp% и нажмите ввод
- Вы получите кучу временных файлов на странице.
- Выделите все файлы, нажав Ctrl + A на клавиатуре.
Затем нажмите Shift + Delete на клавиатуре, чтобы удалить все файлы. - Иногда временные файлы не могут быть удалены. Итак, оставьте их как есть и закройте их.
9. Установите процессор по умолчанию и скорость графики
Поскольку большинство пользователей всегда хотят использовать сверхвысокую производительность процессора и графического процессора с самого первого дня. Таким образом, большинство пользователей либо покупают разогнанную версию, либо вручную увеличивают скорость разгона. Так что, если вы также разогнали вашу скорость графического процессора и после этого испытываете проблемы с узкими местами, задержками или сбоями, просто установите его в режим по умолчанию.
Вы также можете использовать инструмент MSI Afterburner или приложение Zotac Firestorm, чтобы снизить тактовую частоту. После этого вы можете запустить игру Titanfall 2 и проверить, устранена ли проблема.
Вот и все. Мы надеемся, что это руководство было полезным для вас. Вы можете прокомментировать ниже любые вопросы.