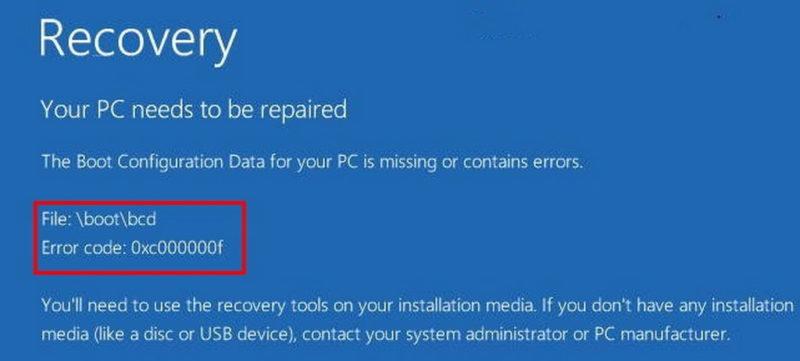Ошибки загрузки при запуске компьютера обычно очень удивляют. В случае кода ошибки 0xc000000f существует проблема в загрузочном секторе Windows, в которой загрузчик начальной загрузки больше не может получить доступ к файлу BCD, но требуется для загрузки операционной системы. Затем на синем экране обычно отображается одно из следующих сообщений об ошибке:
- Ваш компьютер / устройство требует ремонта. Данные конфигурации загрузки для вашего ПК отсутствуют или содержат ошибки. Файл: \ Boot \ BCD, код ошибки: 0xc000000f
- Не удалось запустить Windows. Это может быть связано с недавним изменением оборудования или программного обеспечения. Файл: \ Boot \ BCD Статус: 0xc000000f Информация: произошла ошибка при попытке чтения данных конфигурации загрузки.
0xC000000F Ошибка загрузки — первые шаги решения
- Выключите компьютер, нажав и удерживая кнопку питания, затем полностью отключите его от источника питания.
- Удалите все подключенные устройства, кроме монитора, мыши и клавиатуры (например, принтер, USB-устройства, носители с внутренних дисков).
- Снова подключите ПК к источнику питания и проверьте, не повреждены ли соединительный кабель и кабель SATA и надежно ли они подключены.
- Через несколько минут снова включите компьютер и посмотрите, работает ли он сейчас.
- В противном случае перезагрузите компьютер несколько раз и нажмите и удерживайте кнопку питания, как только загорится логотип Windows. Затем аппаратное завершение запускает автоматическое восстановление Windows, которое затем пытается исправить саму неисправную загрузочную среду.
Если это не сработает и вы получите сообщение типа «Не удалось отремонтировать ПК», нажмите «Дополнительные параметры», чтобы переключиться в среду WinRE (см. Снимок экрана). В этой системе ремонта доступны и другие варианты, которые мы обсудим более подробно ниже.
Примечание. Если у вас есть DVD восстановления или установочный компакт-диск (или второй компьютер для создания соответствующего установочного носителя, см. Приложение ниже), вам следует загрузить Windows непосредственно с этого носителя. Во-первых, вы можете намного проще войти в WinRE, а, во-вторых, в зависимости от причины ошибки следующие методы решения могут не работать без CD / DVD. Для этого действуйте следующим образом:
- Вставьте установочный носитель (CD / DVD, загрузочный USB), когда компьютер выключен.
- Включите компьютер и нажмите клавишу BIOS (обычно Delete или F2, как показано ниже при загрузке), чтобы войти в BIOS.
- Выберите меню загрузки (используйте клавиши со стрелками) и выберите Съемные устройства .
- Загрузочное устройство, которое будет использоваться для загрузки, должно быть вверху списка. Для этого нажмите на установочный носитель вверх кнопкой «+».
- Нажмите [Enter], чтобы запустить ПК.
- В окне установки нажмите «Параметры восстановления компьютера».
Способ 1: Исправить ошибки загрузки с помощью Start Repair
Восстановление при загрузке рекомендуется в качестве первого средства, если Windows больше не загружается должным образом. Для этого нажмите «Устранение неполадок»> «Дополнительные параметры»> «Справка при запуске» и дождитесь завершения процесса. Справка по началу работы может восстановить загрузочную среду при условии доступа к операционной системе на жестком диске.
Способ 2: Восстановить данные BCD с помощью командной строки
В дополнительных параметрах выберите «Командная строка» и сначала введите следующую команду:
chkdsk / f / rc:Команда «проверить диск» проверяет файловую систему на наличие логических и физических ошибок. Параметрами / f и / r мы указываем, что возникающие ошибки также исправляются автоматически. Убедитесь, что вы указали жесткий диск, на котором расположена ваша операционная система (в данном случае «c:»). Подтвердите команду клавишей Enter и дождитесь ее завершения. Мы настоятельно не рекомендуем прерывать этот процесс!
Неизвестная ошибка, связанная с кодом ошибки 0xc000000f, лучше всего использовать с помощью встроенного средства исправления Windows Bootrec.exe . Его основная задача — восстановить информацию о загрузочной конфигурации Windows. Для этого введите следующие команды одну за другой и подтвердите каждую с помощью клавиши Enter:
bootrec / fixmbr(записывает MBR, совместимую с Windows 10, но не перезаписывает таблицу разделов)
bootrec / fixboot(записывает новый загрузочный сектор в системный раздел)
bootrec / scanos(выполняет поиск совместимых установок на всех носителях данных)
bootrec / rebuildbcd(важная команда, используемая для восстановления хранилища BCD)
Важно: если последняя команда bootrec / rebuildbcd выдает сообщение об ошибке, вы должны проверить в BIOS, идет ли сначала USB-накопитель или DVD-диск в последовательности загрузки . Инструкции см. Выше.
Теперь вы можете удалить установочный носитель, если он используется, и перезагрузить компьютер.
Способ 3: Используйте восстановление системы
Восстановление системы сбрасывает Windows на более старую точку восстановления, если она есть и если жесткий диск не поврежден и доступен. Соответствующую функцию WinRE можно найти в разделе «Устранение неполадок»> «Дополнительные параметры»> «Восстановить систему».
Способ 4: Сбросить Windows на заводские настройки
Если ни один из предыдущих методов не был успешным, сброс системы все равно остается аварийным (его можно найти в разделе «Устранение неполадок»). Во время сброса все приложения и установленные программы удаляются, все системные настройки сбрасываются, и Windows 10 переустанавливается. Однако вы можете заранее выбрать, следует ли сохранять ваши личные данные. Сброс может занять относительно много времени, и поэтому его следует использовать только в крайнем случае, если ничего не работает.
Приложение: Создайте загрузочный носитель
Как упоминалось в начале, всегда рекомендуется работать с установочным диском, если он у вас есть, если у вас есть проблемы с загрузкой. К сожалению, многие производители ПК в настоящее время сохраняют установочные компакт-диски или DVD-диски, если операционная система уже установлена. Но вы можете создать свою собственную установку с помощью простых инструментов, таких как Microsoft Media Creation Tool, бесплатного Rufus или встроенного в Windows инструмента diskpart, который будет очень полезен для вас в случае любых проблем с запуском. Однако помните, что USB-накопитель, на который вы записываете установочные данные, будет заранее полностью удален.