Хотя изменить канал на маршрутизаторе не так просто, как изменить канал на телевизоре, вы можете изменить используемый в настоящее время канал Wi-Fi, чтобы избежать помех от соседних сетей. Это особенно полезно, когда вы живете в многоквартирном доме и поблизости есть как минимум несколько сетей Wi-Fi.

Вы можете этого не осознавать, но маршрутизатор, помимо использования 2,4 ГГц для сетей 802.11n и 5 ГГц/6 ГГц для сетей 802.11ac/802.11ax и 802.11n, также имеет возможность выбора канала для каждой частоты. По сути, большинство новых маршрутизаторов имеют многоканальный выбор, который вы можете сделать во время первоначальной настройки. Более продвинутые устройства способны самостоятельно выбирать подходящий канал на основе сканирования ближайших сетей Wi-Fi.
Лучший канал Wi-Fi, который вы можете использовать, — это тот, который не используется ни одной из соседних беспроводных сетей. Ручное переключение на канал, который не используется поблизости или используется меньшим количеством сетей, должно значительно улучшить качество вашей сети Wi-Fi.
Мы покажем вам, как определить, какие каналы наиболее загружены, и как изменить канал на вашем беспроводном маршрутизаторе.
Роутер – это устройство, которым вы будете пользоваться долгие годы. Кроме того, вы, вероятно, не будете обращать на это особого внимания, за исключением первоначальной настройки и в случае возможной неисправности. Возможно, ваши соседи тем временем сменили свой маршрутизатор, и теперь он использует тот же канал, что и ваше устройство. Некоторые устройства могут автоматически менять канал по мере необходимости, но это не стандартная функция.
Когда несколько сетей Wi-Fi перекрываются, это вызывает много помех, что напрямую способствует падению скорости передачи. Это означает, что веб-сайты будут загружаться дольше, а видео, воспроизводимое из сети, может заикаться.
Если вы живете дома и у вас есть проблемы со скоростью, диапазоном или стабильностью домашней сети Wi-Fi, проблема, вероятно, кроется в другом. Отсутствие покрытия, вероятно, ваша проблема на большой территории. Для ее преодоления можно использовать популярные в последнее время ячеистые сети. Узнайте больше здесь.
Какой канал Wi-Fi лучше?
Для каждого пользователя лучше всего подходит отдельный канал сети Wi-Fi. Все зависит от того, какие каналы используются ближайшими беспроводными сетями. Вы можете проверить это с помощью бесплатного приложения. Мы использовали планшет Android и бесплатное приложение WiFi Analyzer. Он также доступен для компьютеров с Windows 10/Windows 11.
Прямого аналога этого приложения для iOS нет, что связано с ограничениями этой платформы, поэтому нужно использовать приложение для Android или Windows.
Сначала убедитесь, что ваш телефон или планшет подключен к нужной сети Wi-Fi, а затем запустите приложение. Если ваш маршрутизатор имеет отдельные сети 2,4 ГГц и 5 ГГц/6 ГГц, вам нужно будет повторить весь процесс отдельно для обеих сетей.
Вы увидите график, показывающий окружающие сети Wi-Fi, которые будут выделены цветами. Вы также можете увидеть используемые в данный момент каналы и уровень сигнала (чем выше график, тем сильнее сигнал). Это позволит вам увидеть, достаточно ли силен сигнал и не перегружен ли канал, который вы сейчас используете. Это поможет вам решить, какой канал использовать в вашем случае. Выберите один из 13 каналов, которые не используются, или используйте тот, который используется как можно меньшим количеством сетей Wi-Fi в вашем регионе.
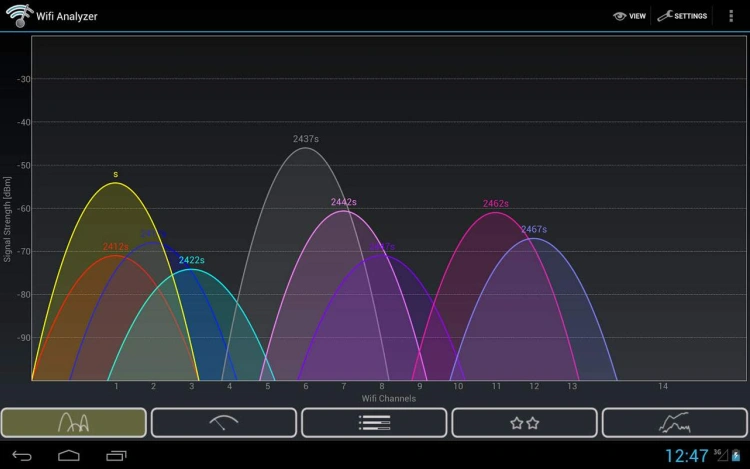
Как вы можете видеть на графике выше, частота 2,4 ГГц в нашем районе была очень переполнена и нет четкого канала, который мы могли бы использовать. Мы выбрали канал 6, наша сеть имеет самый сильный сигнал, но все же три другие сети перекрывают друг друга.
Это хорошая идея, чтобы перейти на вкладку Best Band. Он анализирует все близлежащие сети Wi-Fi и показывает наименее загруженные диапазоны. Чем больше будет количество звездочек (максимум 10), тем быстрее будет работать наша сеть после смены диапазона. Приложение Wi-Fi Analyzer имеет частотный анализатор для сетей Wi-Fi 2,4 ГГц, 5 ГГц и 6 ГГц.
На маршрутизаторах, которые также поддерживают 5 ГГц/6 ГГц, рекомендуется подключить телефон или планшет к этой сети и убедиться, что она правильно настроена. Некоторые маршрутизаторы имеют два отдельных сетевых имени, что позволяет легко определить, какая из них какая, но другие дают одно имя обеим сетям, и ваш телефон решает, к какой из них подключиться (и вы не можете это контролировать).
Если возможно, проверьте настройки маршрутизатора, чтобы узнать, позволяет ли он создавать две отдельные сети с разными именами в параметрах конфигурации Wi-Fi. Таким образом, вы сможете вручную подключаться к сети 5 ГГц/6 ГГц, когда это необходимо.
Для подключения к сети 5 ГГц и роутер, и телефон должны иметь соответствующие компоненты. На рынке по-прежнему можно купить смартфоны, не поддерживающие Wi-Fi 5 ГГц. В случае с роутерами производители часто используют двухдиапазонную информацию вместо маркировки 5 ГГц/6 ГГц, что означает, что роутер способен работать как на частотах 2,4 ГГц, так и на частотах 5 ГГц/6 ГГц.
Как изменить канал Wi-Fi?
Во- первых, вам нужно получить доступ к веб- интерфейсу маршрутизатора. Вы можете сделать это, открыв веб-браузер на компьютере или смартфоне и введя IP-адрес маршрутизатора. Вы можете найти его на наклейке на устройстве или в руководстве пользователя.
Если вам не удалось найти IP-адрес вашего маршрутизатора, запустите командную строку в Windows и введите ipconfig. Вы получите текстовое сообщение о конфигурации вашей сети. Вас интересует адрес шлюза по умолчанию. Он должен быть похож на 192.168.1.1.
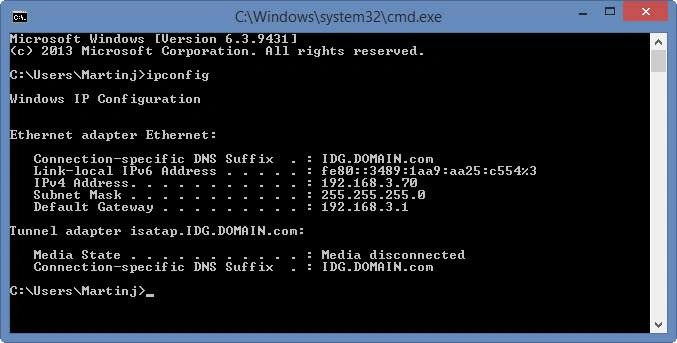
Как только вы нашли адрес шлюза, введите его в строку поиска браузера, и вы должны увидеть страницу администрирования маршрутизатора.
Вам будет предложено ввести пароль и, возможно, имя пользователя. Пароль и имя пользователя по умолчанию можно найти на наклейке на маршрутизаторе или в руководстве пользователя, прилагаемом к устройству. Мы советуем вам изменить пароль по умолчанию, чтобы разрешить третьим лицам доступ к конфигурации вашего маршрутизатора.
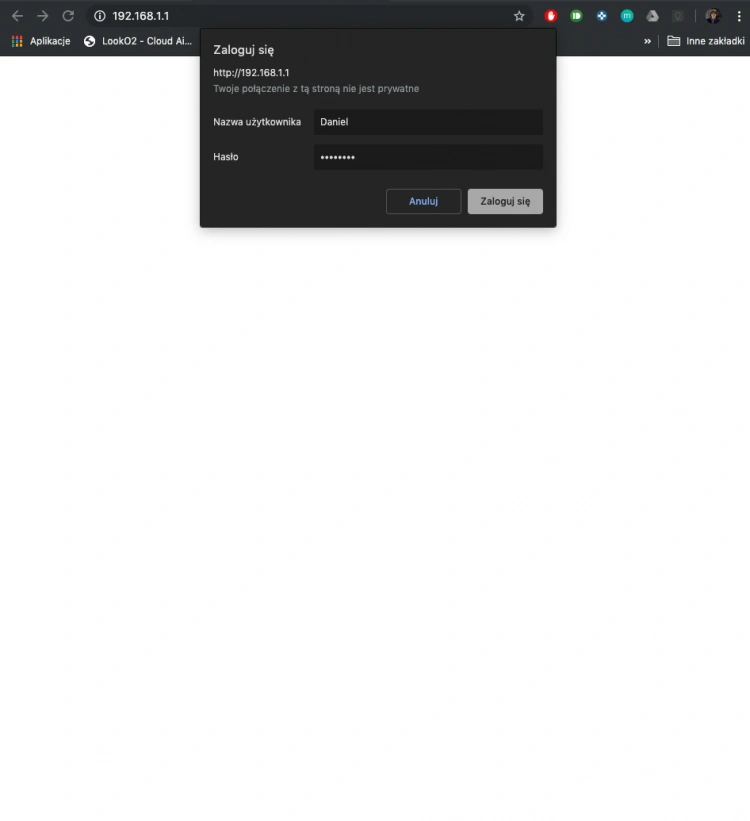
На появившейся странице перейдите в настройки Wi-Fi. Номер канала должен быть выбран из выпадающего списка. Помните, что если вы используете маршрутизатор, который работает и в сетях 2,4 ГГц, и в сетях 5 ГГц, вы должны выбрать канал для каждой сети отдельно.
Точное расположение этой опции в настройках конфигурации зависит от производителя устройства. При написании этого руководства мы использовали два маршрутизатора от D-Link и Asrock.
В случае с маршрутизатором D-Link мы нашли настройки, нажав « Дополнительно », а затем выбрали « Настройка беспроводной сети» и « Настройка беспроводной сети вручную». У этого маршрутизатора не было пользовательского интерфейса на польском языке. Убедитесь, что вы сохранили свои настройки. Скорее всего, роутеру потребуется перезагрузка, чтобы изменения вступили в силу.
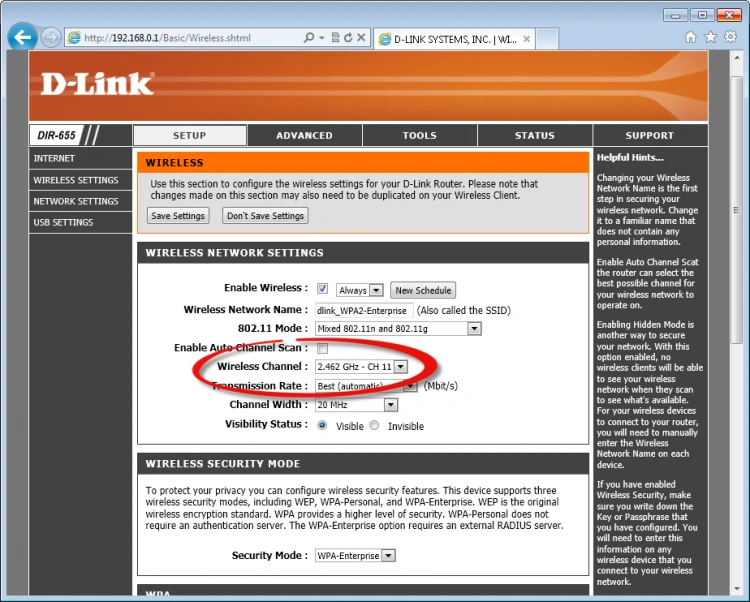
На маршрутизаторе Asrock G10 вы найдете настройки в разделе Advanced> Wireless Wireless-2.4G / Wireless-5G> Wireless Channel. Этот маршрутизатор также не имеет польского пользовательского интерфейса. Asrock G10 имеет отдельные настройки для сетей 2,4 ГГц и 5 ГГц, а также позволяет автоматически выбирать канал.
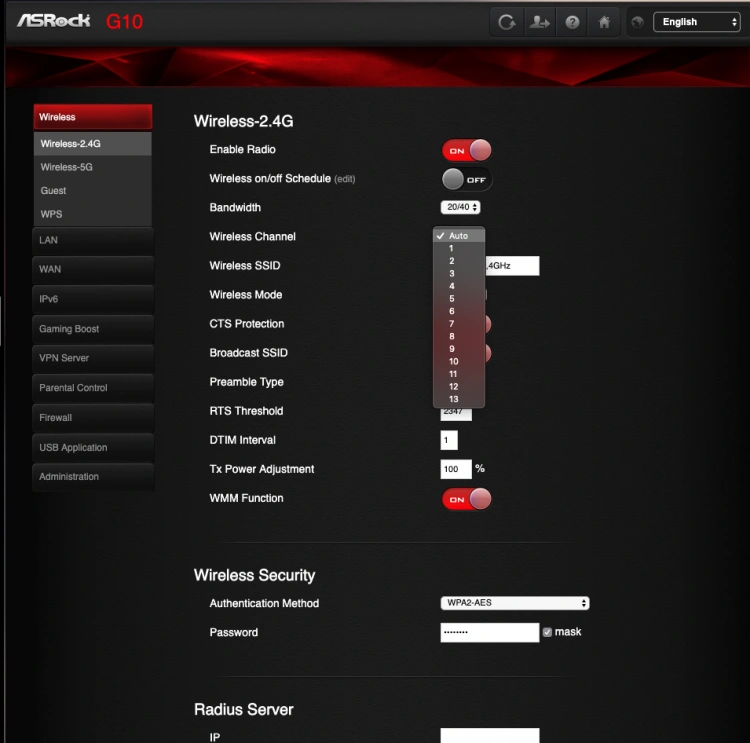
Надеюсь, мы помогли вам решить проблему с сетью Wi-Fi в таких местах, как многоквартирный дом, где поблизости есть много сетей, работающих на одних и тех же каналах, что вызывает некоторые проблемы с их производительностью.

