Proton, программное обеспечение совместимости, которое Valve использует, чтобы помочь играм Windows работать в Steam Deck на базе Linux, является настоящим достижением. Существуют тысячи игр, изначально созданных без учета функциональности Linux/Steam Deck, но они могут работать более или менее безупречно после прохождения уровня Proton. Плохая новость заключается в том, что, как теперь обнаруживают некоторые владельцы колод, не каждая игра проходит без технических проблем. Хорошей новостью является то, что знание того, как установить Proton GE на Steam Deck, потенциально может их исправить.
Proton GE (Glorious Eggroll — я тоже не понимаю, но мне нравится) — это своего рода неофициальный побочный продукт Proton. Он добавляет новые патчи, исправления и инструменты, которые либо отсутствуют в основной стабильной версии Proton, либо просто еще не включены. Во многих случаях он может даже исправить проблемы с игрой, связанные с отсутствующими кат-сценами или игровым звуком, чего не может Proton из-за отсутствия у последнего определенных ключевых медиа-библиотек. Таким образом, это почти необходимое дополнение к вашей колоде Steam, особенно если вы хотите выйти за пределы утвержденного Valve списка игр, проверенных колодой Steam. И вы можете выбрать, с какими конкретно играми использовать Proton GE — его установка не так страшна, как замена всей ОС.
Однако есть предостережение. Хотя Proton GE может помочь с недостатками совместимости колоды, она является передовой по своей конструкции и, следовательно, не гарантирует идеальных результатов. Я обнаружил это сам после попытки исправить проблему с неиграбельным роликом в Ghostwire: Tokyo — Proton GE изначально не работал у меня, несмотря на то, что он исправил ту же проблему для других игроков Steam Deck. И я говорю «первоначально», потому что через несколько дней я попробовал еще раз, и Proton GE внезапно добился цели, несмотря на то, что ни он, ни игра не получали никаких обновлений. Неразбериха бесконечная???
Тем не менее, я также видел, как Proton GE исправила проблему с отсутствующим звуком в Persona 4 Golden без суеты, поэтому я все еще рекомендую его. В этом руководстве я покажу вам, как установить и обновить Proton GE с помощью приложения ProtonUp-Qt, которое значительно упрощает весь процесс.
Как установить Proton GE на Steam Deck
Шаг 1: Войдите в режим рабочего стола, удерживая кнопку питания Steam Deck, а затем выбрав «Переключиться на рабочий стол». Вы можете перемещаться по нему с помощью трекпада и экранной клавиатуры (чтобы открыть это, удерживайте кнопку Steam и нажмите X), но это намного проще, если вы подключите мышь и клавиатуру через концентратор USB-C.
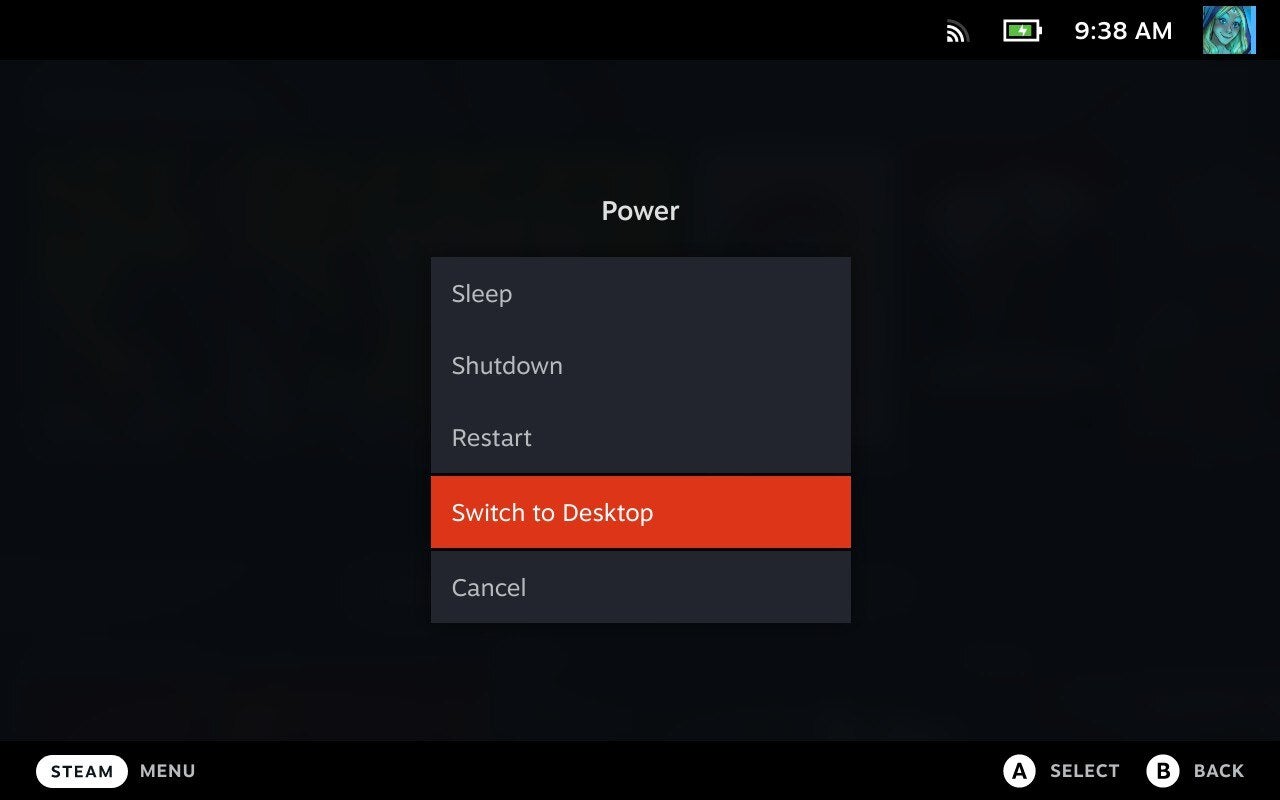
Шаг 2. Когда вы перейдете в режим рабочего стола, откройте магазин приложений Discover — это синий значок корзины на панели задач — и найдите ProtonUp-Qt. Нажмите «Установить», как только оно появится в результатах поиска.
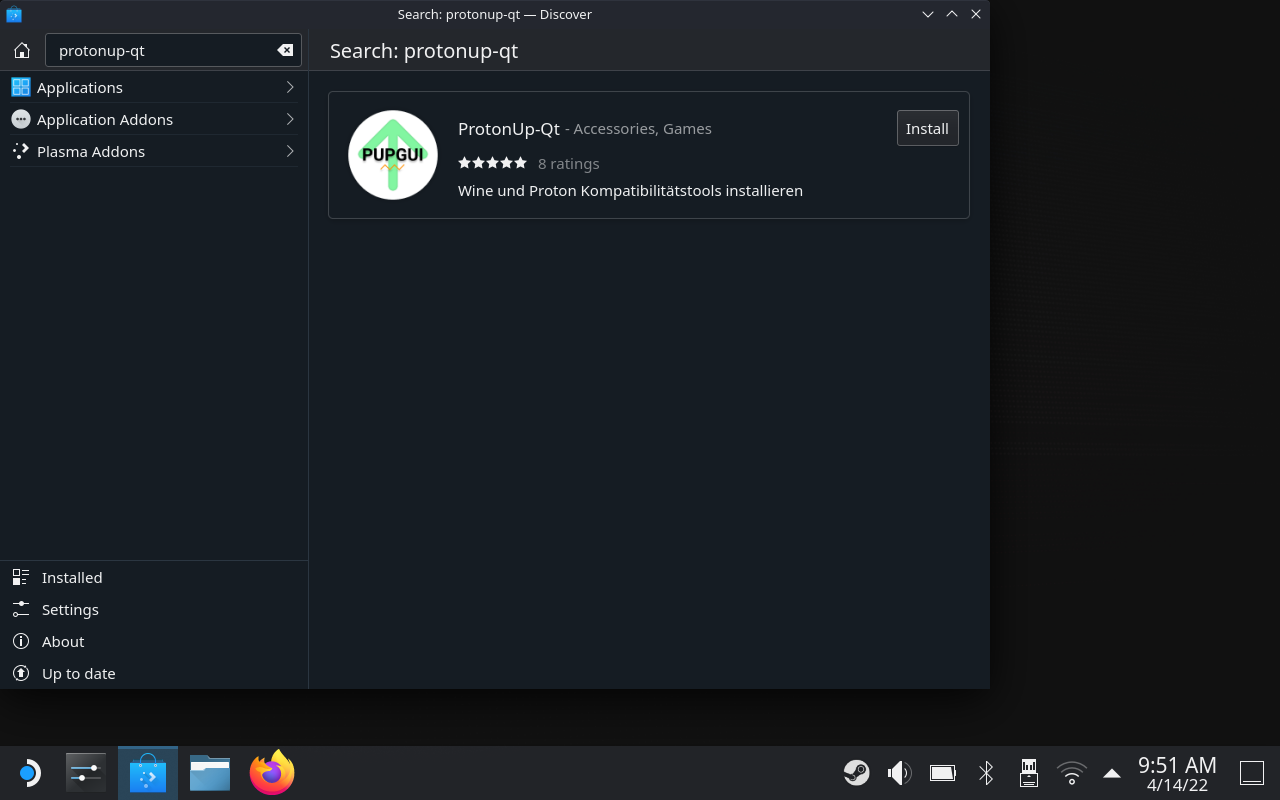
Шаг 3. После установки вы можете просто снова щелкнуть результат поиска, чтобы открыть его главную страницу «Обнаружение», а затем нажать кнопку «Запустить» в правом верхнем углу, чтобы открыть его.

Шаг 4: В уже работающем ProtonUp-Qt нажмите «Добавить версию». Вам будет представлен ProtonGE в качестве инструмента совместимости по умолчанию для установки — хорошо, мы этого хотим — а также его последняя версия. Нажмите кнопку «Установить» и подождите несколько секунд, пока ProtonUp-Qt сделает свое дело.
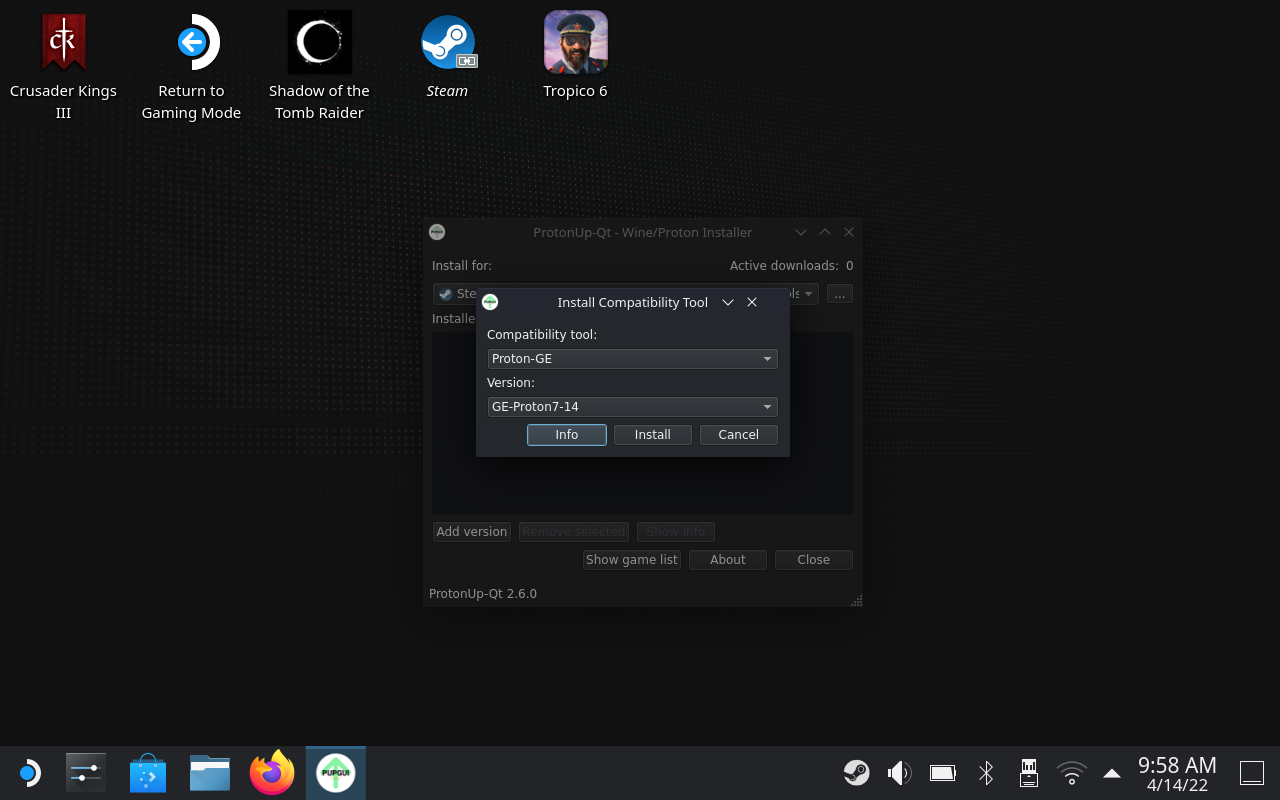
Шаг 5: Как только установленная версия Proton GE появится в списке установленных инструментов, вы можете закрыть ProtonUp-QT и запустить Steam. Найдите игру, с которой у вас возникли проблемы, откройте меню «Свойства», затем перейдите на вкладку «Совместимость» и установите флажок «Принудительно использовать…». Убедитесь, что выбрана последняя версия Proton GE, затем закройте окно.
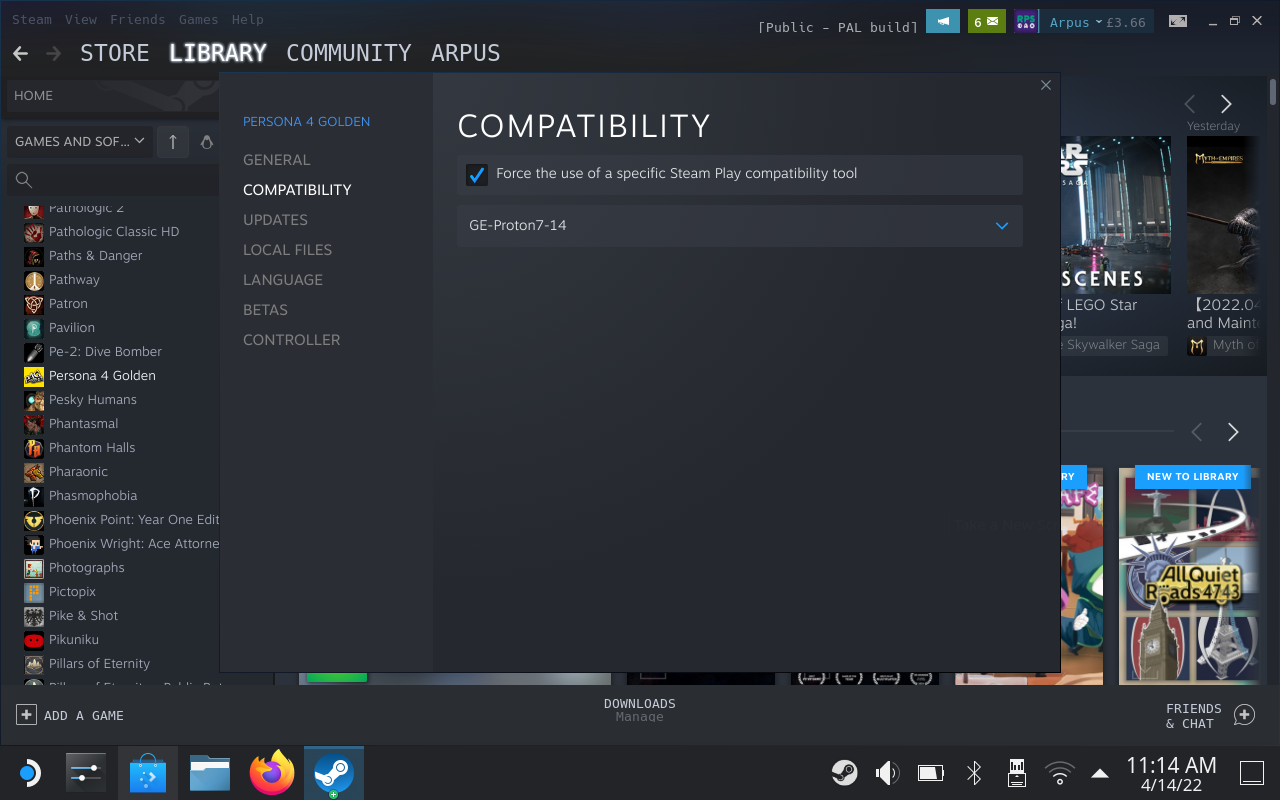
В следующий раз, когда вы запустите игру, она будет использовать Proton GE вместо «стандартной» версии Proton, которую SteamOS использует по умолчанию. Это может быть все, что вам нужно, чтобы исправить проблемы с сломанными кат-сценами и звуком, среди других проблем с Proton, но помните, что это не волшебное панацея. Вам также следует регулярно проверять ProtonUp-Qt на наличие новых версий Proton GE, которые могут выпускаться каждые несколько дней или даже несколько раз в день, если добавляются новые исправления.
Чтобы немного упростить процесс проверки обновлений, попробуйте добавить ProtonUp-Qt в Steam как игру, не относящуюся к Steam; это позволит вам получить доступ и использовать его из игрового режима Steam Deck по умолчанию. Однако сейчас вам нужно начать с открытия Steam в режиме рабочего стола. Нажмите «Игры» вверху, а затем «Добавить игру не из Steam в мою библиотеку». Затем просто отметьте ProtonUp-Qt в списке приложений и нажмите «Добавить выбранные программы».
После этого вы найдете ProtonUp-Qt в представлении «Библиотека игрового режима» на вкладке «Не Steam». Просто повторяйте шаги 4 и 5 всякий раз, когда появляется новая версия Proton GE, которую вы хотите использовать с определенными играми.

