Стоит знать, как установить SSD на настольный ПК, потому что, хотя механические жесткие диски обходятся дешевле в пересчете на гигабайт, предпочтительнее и целесообразнее иметь хотя бы один SSD (твердотельный накопитель), обеспечивающий хранилище для вашей установки. Твердотельный накопитель емкостью 1 ТБ может вместить множество игр, полностью выкуривая эквивалентный жесткий диск по скорости, и, как показывает наш список лучших твердотельных накопителей для игр, у вас есть здоровое сочетание доступных и ракетно-быстрых дисков, доступных на выбор. SSD установить не сложнее, чем жесткий диск; на самом деле, они часто проще.
Большинство современных корпусов ПК имеют точки крепления для 2,5-дюймовых твердотельных накопителей, обычно в более доступных местах, чем 3,5-дюймовые отсеки, обычно используемые для хранения жестких дисков, и если вы выберете более тонкий твердотельный накопитель M.2/PCIe, который я настоятельно рекомендую — тогда он может вставляться прямо в материнскую плату, не беспокоясь о кабелях питания или данных. В этом руководстве объясняется, как установить твердотельные накопители обоих типов, поэтому щелкните ссылки ниже, чтобы перейти к наиболее актуальному разделу.
При каждой установке SSD необходимо выполнить небольшую программную настройку, поэтому все это также описано ниже. Чтобы узнать больше о том, как собрать идеальный игровой ПК с помощью отвертки, у нас также есть руководства по установке нового графического процессора, ЦП и материнской платы.

Как установить 2,5-дюймовый SSD
Более крупному, но, как правило, более доступному по цене твердотельному накопителю нужны три вещи: кабель питания, кабель SATA и место для размещения внутри вашего ПК. Укладка кабелей будет проще, если диск уже установлен, поэтому начните с поиска одного из 2,5-дюймовых креплений вашего ПК. Отсеки для больших 3,5-дюймовых дисков обычно имеют монтажные отверстия для установки 2,5-дюймовых дисков, или к внутреннему корпусу корпуса могут быть прикреплены специальные крепления для 2,5-дюймовых дисков. В некоторых более дешевых корпусах также есть монтажные отверстия, просверленные непосредственно в корпусе.

Однако это немного проще, если у вас есть съемные крепления, так как они позволят вам выполнять неудобную отвертку в основном вне корпуса. В частности, вам понадобится крестообразная отвертка, чтобы снять крепление и прикрепить его к твердотельному накопителю, прежде чем снова установить их на корпус.
Шаг 1: Найдите крепежные винты — они очень маленькие и входят в комплект поставки. Если вы потеряли свой, достаточно легко купить сменные винты в Интернете, так как все твердотельные накопители имеют отверстия одинакового размера.

Шаг 2: Поместите SSD в крепление, совместив отверстия, затем закрепите диск на месте, затянув винты. Замените крепление, если оно съемное.
Шаг 3: Установив SSD, вы можете подключить кабели питания и данных; они входят в комплект поставки блока питания и материнской платы соответственно. Оба они также используют характерные L-образные разъемы, при этом кабель питания шире. Подключите его к SSD и сделайте то же самое с кабелем SATA, который подключается рядом с ним. Подключите другой конец кабеля SATA к свободному порту SATA на материнской плате, который обычно находится в правом нижнем углу.
Стоит помнить, что на многих материнских платах установка SSD в слот M.2 может привести к отключению отдельных портов SATA, поскольку пропускной способности будет недостаточно для поддержки полного заполнения обоих наборов портов. В руководстве к вашей материнской плате указано, какие порты SATA отключены в этом сценарии, поэтому просто переключитесь на другой порт, если M.2 блокирует ваш диск SATA.

Как установить твердотельный накопитель M.2
Твердотельные накопители M.2 могут использовать интерфейсы NVMe или SATA, но оба подключаются напрямую к материнской плате через слот M.2. Будьте осторожны, пытаясь добавить диск M.2 к старому ПК, так как, хотя эти слоты распространены на последних мобильных устройствах, вам нужно всего лишь вернуться на несколько поколений чипсетов назад, чтобы они полностью отсутствовали. Имейте в виду, что твердотельные накопители NVMe настолько быстры и просты в установке, что они почти стоят того, чтобы обновить вашу материнскую плату.
Шаг 1: Найдите свободный слот M.2 на материнской плате; если это относительно недавняя модель, их должно быть от одного до трех.
Шаг 2: Вставьте твердотельный накопитель, сдвинув его боком в слот ожидания. он должен защелкнуться, а полукруглая выемка на другом конце совместиться с крошечным выступом, выступающим из материнской платы.
Шаг 3: В зависимости от вашей материнской платы вам нужно либо закрепить SSD, ввернув крошечный винт в стойку, либо — на более новых, более дорогих мобильных устройствах — просто повернуть небольшую пластиковую защелку, которая закроет диск и перестань выскакивать обратно. Если ему нужен винт, вы найдете его либо уже внутри стойки, либо в небольшом пакете в коробке с материнской платой. В любом случае, используя самую изящную отвертку, вставьте и затяните этот винт, пока он не удержит твердотельный накопитель на месте.
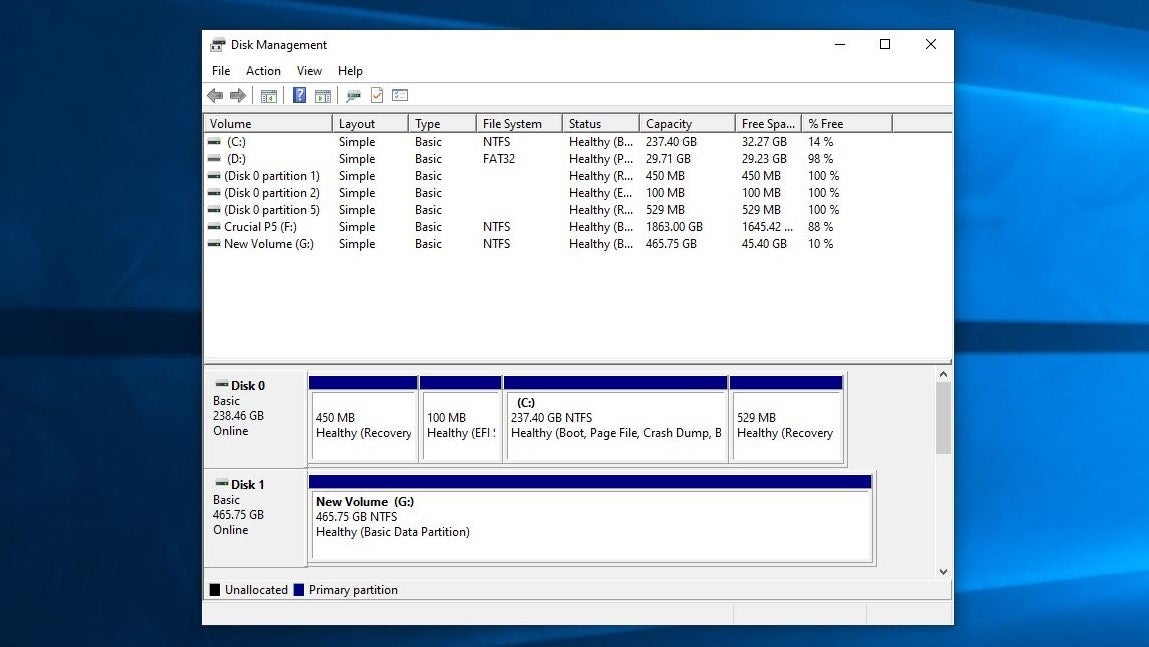
Как инициализировать и создать разделы на SSD
Если вы устанавливаете новый SSD как часть совершенно новой сборки ПК, инструмент установки Windows в основном выполнит остальную часть процесса установки, поскольку он устанавливает ОС на диск. Если, с другой стороны, вы устанавливаете SSD в качестве дополнительного хранилища для существующей системы, требуется еще один шаг, чтобы сделать его пригодным для использования.
Вам нужно будет настроить свой SSD в инструменте управления дисками Windows, который включает в себя создание раздела хранилища: полезное пространство, с которым Windows может взаимодействовать при чтении и записи данных. Вы можете открыть «Управление дисками», нажав клавишу Windows и набрав «управление дисками», пока не появится «Создание и форматирование разделов жесткого диска». Нажмите на это или нажмите Enter, чтобы открыть инструмент.
Сразу же Управление дисками обнаружит, что подключен новый диск, и попросит инициализировать диск. Установите флажок «GPT (таблица разделов GUID)», затем нажмите «ОК» для инициализации.
Вы увидите все подключенные накопители в списке внизу; ваш недавно инициализированный SSD будет с черным контуром и будет указан с «нераспределенным» пространством. Итак, давайте распределим это по разделу:
Шаг 1: Щелкните правой кнопкой мыши нераспределенное пространство на SSD, затем нажмите «Новый простой том», а затем «Далее», как только откроется мастер.
Шаг 2: Оставьте размер тома без изменений — значение размера по умолчанию равно максимальному доступному пространству на вашем SSD в мегабайтах, другими словами, полностью использует емкость. Нажмите «Далее».
Шаг 3: Назначьте букву диска из раскрывающегося списка или просто выберите то, что указано по умолчанию, затем нажмите «Далее».
Шаг 4: По умолчанию должен быть установлен флажок «Отформатировать этот том со следующими настройками» — это то, что вы хотите. Файловая система должна быть NTFS, а размер выделения должен быть установлен по умолчанию. При желании вы можете дать диску какое-то имя, введя его в поле «Метка тома»; Мне нравится называть свои диски в соответствии с их маркой и моделью, но вы можете назвать свой SSD как хотите. Или просто оставить его черным! Его по-прежнему можно будет идентифицировать по букве диска. Наконец, убедитесь, что установлен флажок «Выполнить быстрое форматирование», затем нажмите «Далее».
Шаг 5: Нажмите «Готово», затем «Форматировать диск», когда будет предложено.
После форматирования вы должны увидеть свой новый SSD в списке «Управление дисками» с функционирующим разделом. Это означает, что после всех этих действий с крошечными винтами, удаления и повторной установки креплений и, возможно, присвоения компьютерной части имени песчанки, ваш твердотельный накопитель полностью установлен и готов к использованию. Поздравляю!

Как установить SSD: FAQ
Что такое твердотельный накопитель?
SSD — это просто накопитель, который не содержит движущихся частей. В то время как жесткие диски (HDD) получают доступ к данным с помощью механического рычага чтения/записи, который перемещается по вращающейся пластине, почти как проигрыватель (вроде того), твердотельные накопители используют гораздо меньшие модули флэш-памяти, доступ к которым осуществляется чисто цифровыми средствами. Ничего не срабатывает и не вращается, отсюда и «твердое состояние» в твердотельном накопителе.
Каковы преимущества SSD?
Скорость, в основном. SSD значительно быстрее жестких дисков как по скорости чтения, так и по скорости записи; даже базовый 2,5-дюймовый SATA SSD может быть более чем в два раза быстрее, в то время как диски NVMe еще быстрее. Это делает вариант с твердотельным накопителем намного лучше в качестве «основного» диска вашего ПК, поскольку загрузка Windows займет намного меньше времени, и та же история со временем загрузки в играх: Кэтрин однажды обнаружила, что твердотельный накопитель NVMe может запускать Anthem до На 70% быстрее, чем жесткий диск. Меньше ожидания, больше игры.
Твердотельные накопители также работают бесшумно, без царапанья механического диска, а накопители M.2 показывают, насколько они могут быть намного компактнее и энергоэффективнее. Твердотельные накопители также более устойчивы к ударам, чем жесткие диски, хотя в настольном ПК это менее полезно, чем, скажем, в ноутбуке. Или паровая колода.
Как выбрать правильный SSD?
Ваша главная забота должна быть: «Поместится ли это на моем ПК?» Прежде чем отправиться за покупками, убедитесь, что у вас действительно есть свободный слот M.2 или точка крепления 2,5 дюйма для установки нового диска. Если вы готовы платить больше за твердотельный накопитель PCIe 4.0 (или модель PCIe 5.0, как только они будут запущены в конце 2022 года), убедитесь также, что комбинация вашего процессора и материнской платы поддерживает нужный интерфейс. Диски PCIe 3.0 медленнее, но все же значительно быстрее, чем диски SATA, и должны работать с любой материнской платой с разъемом M.2.
Избавившись от скучных технических вещей, начните думать о емкости. Я большой сторонник покупки самого большого твердотельного накопителя, который вы можете себе позволить, но, вообще говоря, вы должны стремиться к как минимум 1 ТБ, если это будет единственное запоминающее устройство в вашей установке. Если у вас есть другие диски, которые могут обеспечить резервную емкость — например, жесткий диск или более старые, более медленные твердотельные накопители — тогда вы можете получить меньший твердотельный накопитель емкостью 500 ГБ или даже 256 ГБ и просто использовать его для Windows и нескольких ваших любимых игр или приложений.
Прямо сейчас твердотельные накопители PCIe 3.0 NVMe, возможно, обеспечивают лучшее соотношение цены и качества, хотя, возможно, стоит перейти на PCIe 4.0, чтобы обеспечить себе наилучшие скорости. Действительно, если вы уже вложили средства в процессор и материнскую плату с поддержкой 4.0, было бы почти стыдно не воспользоваться этим преимуществом. Твердотельные накопители SATA хороши для бюджетных сборок, хотя старайтесь стремиться к большему (то есть быстрее), если позволяет ваша денежная ситуация.

