Прямо сейчас существует нехватка видеокарт, подобной которой никогда не было, и поэтому знание того, как установить новый графический процессор, имеет лишь немного большее значение, чем знание того, как параллельно парковать грифона. Или может быть нет — технически возможно, хотя и досадно редко, захватить одну из лучших видеокарт текущего поколения до того, майнер может схватить сразу десять штук. И даже самые мрачные оценки не предполагают, что этот дефицит будет длиться вечно.
В отличие от установки нового процессора, здесь не нужно беспокоиться о разъемах, зависящих от производителя, поскольку все видеокарты предназначены для установки в один и тот же слот PCIe, который присутствует практически на каждой материнской плате. Требуется небольшая отвертка, но даже в этом случае обновление вашей графики займет всего несколько минут. Неплохое вложение времени, когда с точки зрения прироста производительности это, вероятно, самое значительное изменение в вашем ПК, которое вы можете сделать.
Еще одно отличие от замены ЦП заключается в том, что графический процессор легко установить, когда материнская плата уже находится внутри корпуса, поэтому вам не придется разбирать установку для ее обновления. Тем не менее, всегда убедитесь, что ваша система выключена и отсоединена от сети, прежде чем менять такие компоненты. Кстати, у нас есть руководства по установке оперативной памяти и SSD.
Как установить новую видеокарту
Шаг 1: Снимите боковую панель корпуса вашего ПК, чтобы получить доступ к основному внутреннему отсеку.

Шаг 2. Если вы заменяете старую видеокарту, вам необходимо сначала удалить ее. Начните с отключения всех разъемов питания и кабелей дисплея, затем с помощью отвертки открутите винты, крепящие его на задней части корпуса. На правом краю слота PCIe x16 для карты нажмите на защелку, чтобы освободить карту, затем вытяните ее из указанного слота.

Если вы собираете компьютер с нуля, начните с того, что с помощью отвертки снимите заглушки разъемов на задней панели компьютера. Именно здесь будут выступать задние порты и / или вентиляционные отверстия вашего графического процессора, поэтому вам нужно вынуть не более двух или трех.

Чтобы узнать, какие крышки необходимо снять, проверьте, где находится самый верхний слот PCIe x16 на материнской плате. Это то место, куда вы будете вставлять карту, поэтому снимите крышки, которые находятся на уровне слота x16 и чуть ниже него. Держите ослабленные винты под рукой — они вам снова понадобятся через мгновение.
Шаг 3: Нажмите защелку на слоте PCIe x16, чтобы открыть его, если он все еще не открыт после удаления старого графического процессора. Затем полностью вставьте в нее новую видеокарту. Он должен зафиксироваться на месте с слышимым щелчком, так как защелка сама откроется.

Зачем использовать именно самый верхний слот, если на материнской плате могут быть и другие слоты x16? Обычно это вовсе не слоты x16, но они работают на более медленных скоростях PCIe x8 или даже PCIe x4. Нет необходимости снижать производительность вашего графического процессора, выгружая его в какой-либо другой слот, кроме самого быстрого; если у вас есть дополнительные полноразмерные слоты, оставьте их для менее важных компонентов, таких как звуковые карты.

Шаг 4: Закрепите карту, используя винты слота PCI, чтобы прикрепить карту к корпусу. Они возвращаются в те же отверстия, из которых вы удалили их пару шагов назад.

Не теряйте эти винты и не пропускайте этот шаг иным образом, поскольку, хотя блокировка карты в слоте PCIe x16 предотвратит ее выпадение, дополнительная поддержка полезна для здоровья вашего ПК. В противном случае карта просто вылетит из слота, провиснет и со временем может повредить материнскую плату.
Шаг 5: Подключите кабель питания или кабели от блока питания к 6-контактным или 8-контактным разъемам на карте. Кабели часто имеют маркировку «PCIe» и всегда используют 6-контактные или 8-контактные разъемы, в том числе некоторые из них 8-контактные, но могут разъединяться для образования 6-контактного соединения. Карты AMD и Nvidia используют один и тот же тип разъема питания, хотя для некоторых недавних карт Nvidia Founders Edition также требуется дополнительный адаптер. Он поставляется в коробке, поэтому возьмите его, подключите к нему стандартные кабели блока питания, а другой конец подключите к графическому процессору.

Шаг 6: Подключите монитор, используя видеовыходы на задней панели карты. После подключения вы можете снова включить компьютер.

Шаг 7: Установите драйверы дисплея для вашей новой карты. Предполагая, что вы все подключили правильно, ваш компьютер должен быть снова в рабочем состоянии, хотя ваш дисплей может работать с гораздо более низким разрешением, чем обычно. Не беспокойтесь — чтобы исправить это и получить максимальную производительность от вашего нового графического процессора, просто загрузите браузер и найдите для него последние версии драйверов дисплея. У AMD и Nvidia они есть на своих сайтах, поэтому просто введите сведения о модели, затем загрузите и запустите инструмент установки.
- Загрузите последние версии драйверов Nvidia
- Загрузите последние версии драйверов AMD
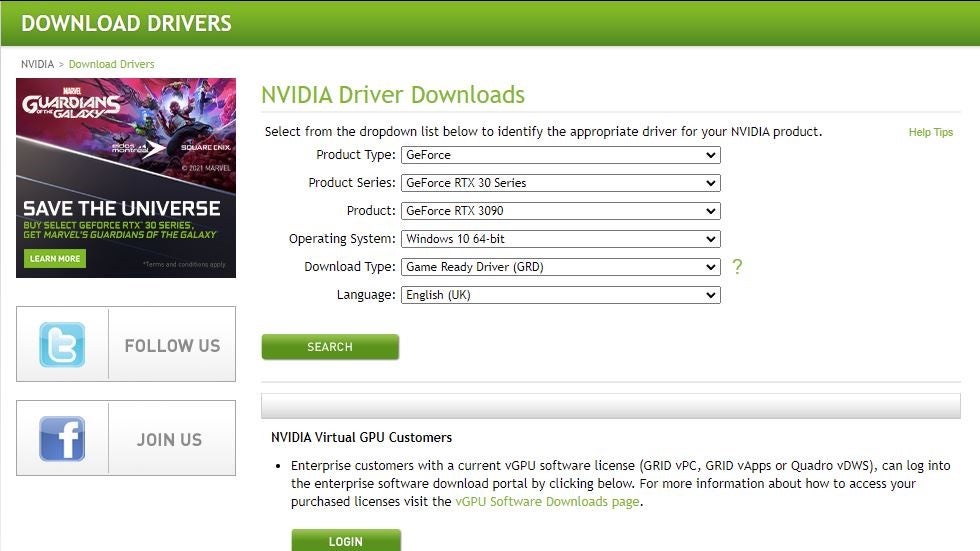
Поздравляем — вы не только нашли себе прекрасную новую видеокарту в пограничных рыночных условиях, но и успешно ее установили. Теперь все, что вам нужно, — это один из лучших игровых мониторов, чтобы обеспечить максимальную производительность для наилучшего качества изображения.

