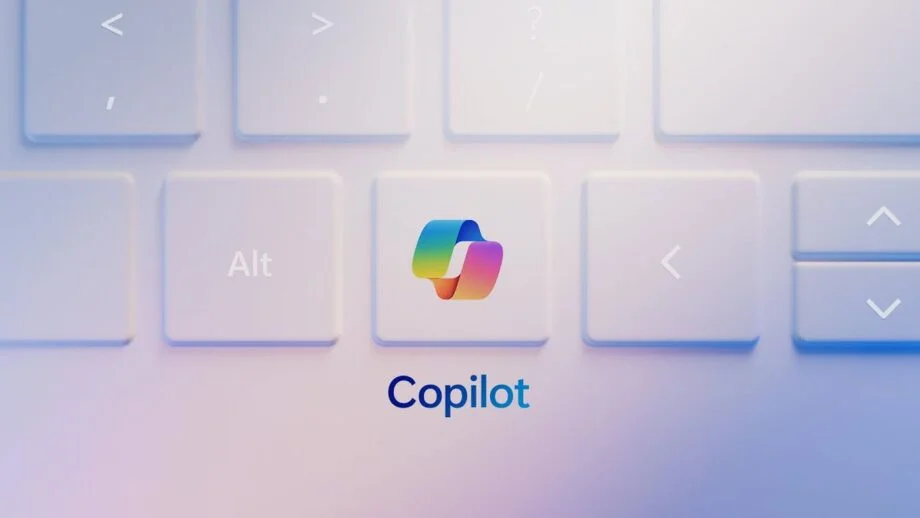Windows Copilot — это ответ Microsoft на ChatGPT: чат-бот на базе искусственного интеллекта теперь доступен на устройствах с Windows 10 и Windows 11.
Copilot может не только отвечать на вопросы аналогично ChatGPT, но также может регулировать некоторые настройки вашего компьютера, например регулировать громкость.
Доступ к ChatGPT можно получить через веб-браузер, но вместо этого ChatGPT встроен в Windows, что позволяет немного больше контролировать ваш компьютер. Эту версию Copilot также можно использовать бесплатно, хотя ее не следует путать с Copilot для Microsoft 365, который предлагает интеграцию с некоторыми из самых популярных приложений Microsoft.
Но если вы не можете найти Copilot на своем компьютере, несмотря на то, что используете Windows 10 или 11, вам может быть интересно, как включить Windows Copilot. Мы создали это руководство, чтобы ответить на этот вопрос, поэтому продолжайте читать пошаговые инструкции.
Что вам понадобится
- Устройство с Windows 10 или Windows 11
Краткая версия
- Обновитесь до последней версии Windows
- Перейдите в настройки
- Нажмите «Персонализация».
- Нажмите на панель задач
- Активировать Copilot (предварительная версия)
- Найдите Copilot в дальнем правом углу панели задач.
Шаг 1
Обновитесь до последней версии Windows
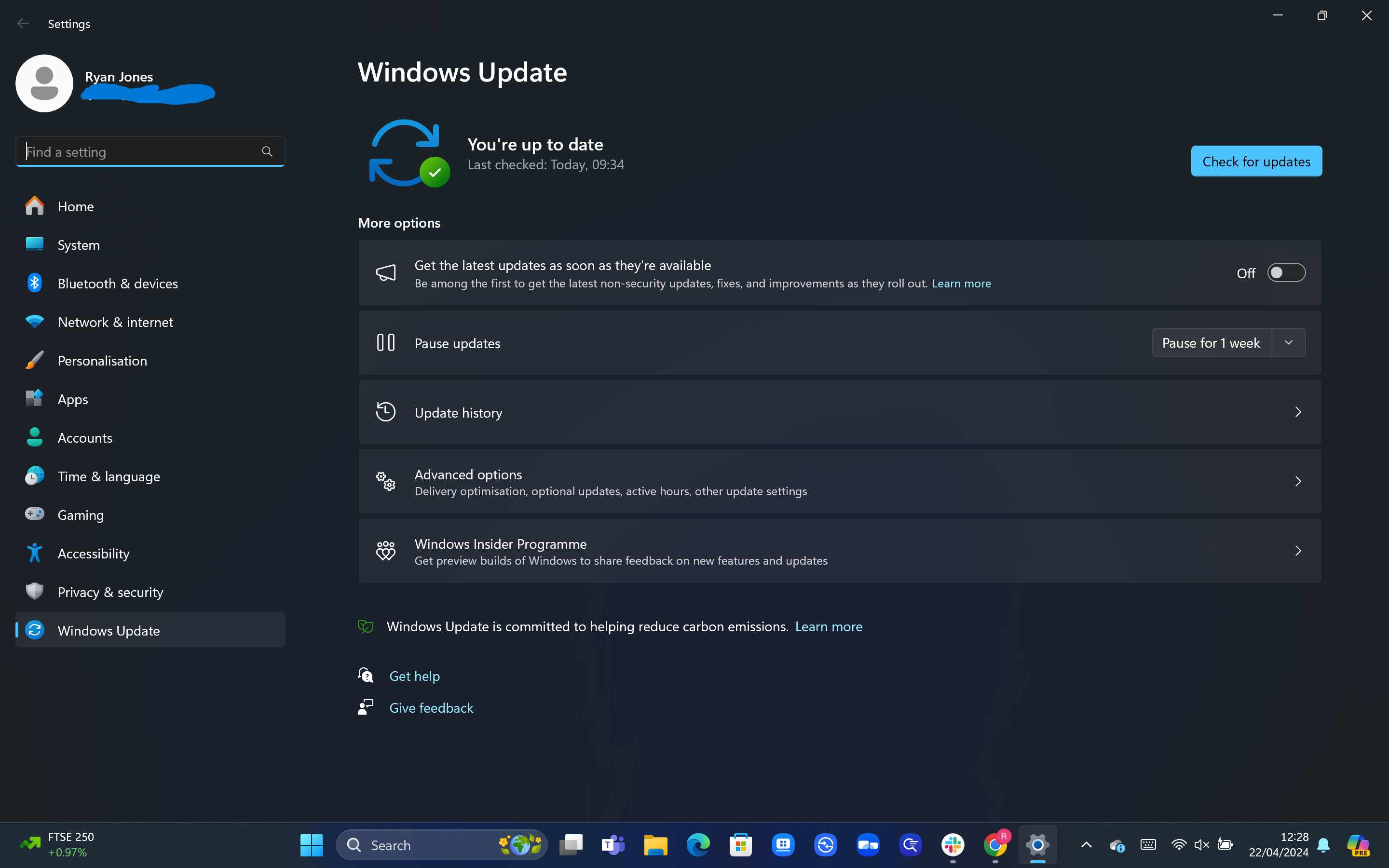
Нет необходимости загружать Copilot, поскольку он должен быть установлен в вашей Windows по умолчанию после установки последнего обновления. Вы можете проверить, обновлена ли ваша система, выбрав «Настройки» > «Центр обновления Windows» > «Проверить наличие обновлений». Если какие-либо доступные обновления станут доступны, обязательно загрузите их, а затем перезагрузите компьютер.
Шаг 2
Перейдите в настройки
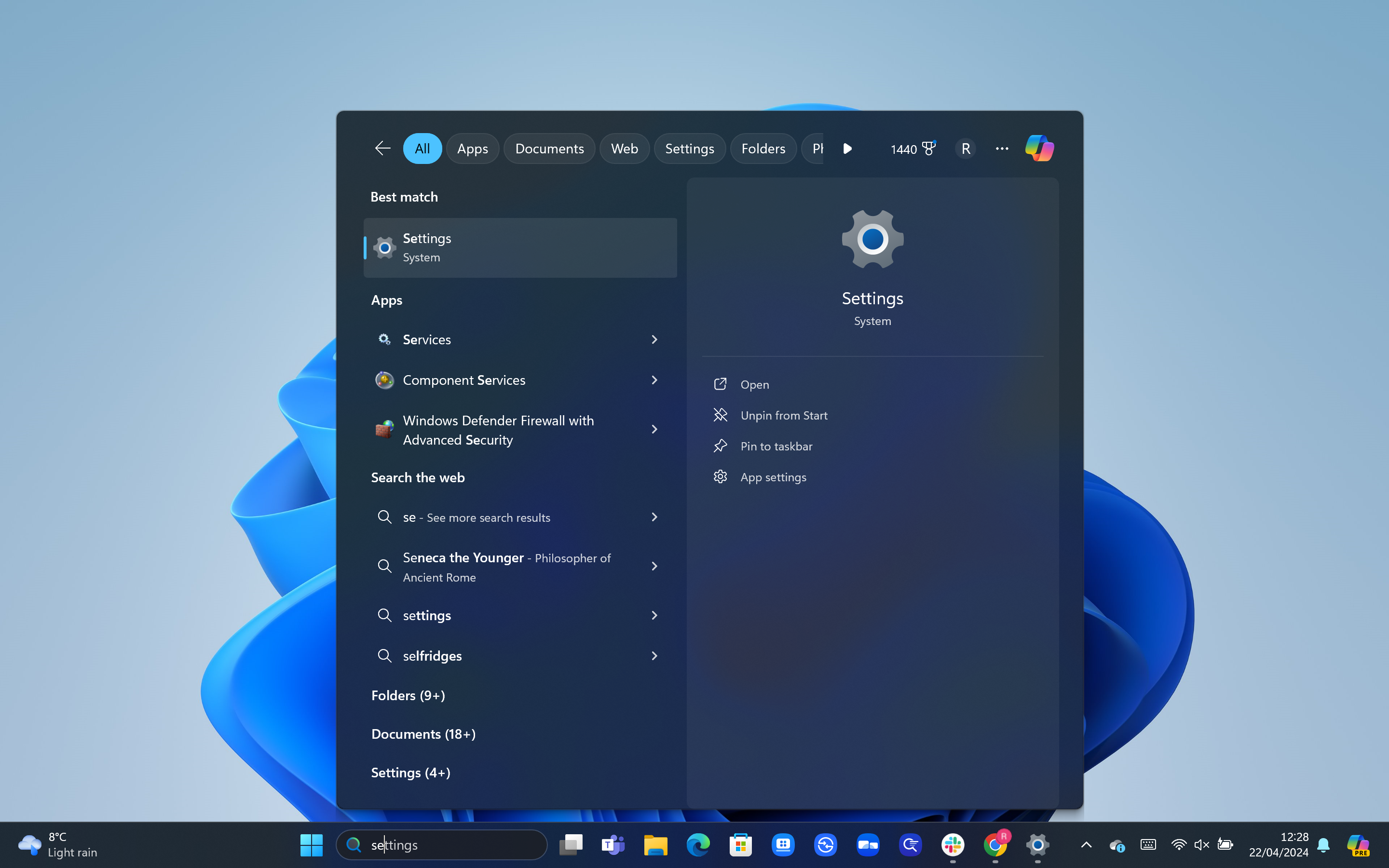
Теперь Copilot должен быть установлен на вашем компьютере. Вы должны увидеть его в правом нижнем углу главного экрана, встроенного в панель задач. Однако, если вы все еще не видите его, возможно, он был деактивирован.
К счастью, его очень легко активировать. Чтобы начать этот процесс, перейдите в настройки вашего устройства, выполнив поиск с помощью панели поиска в нижней части экрана.
Шаг 3
Нажмите «Персонализация».
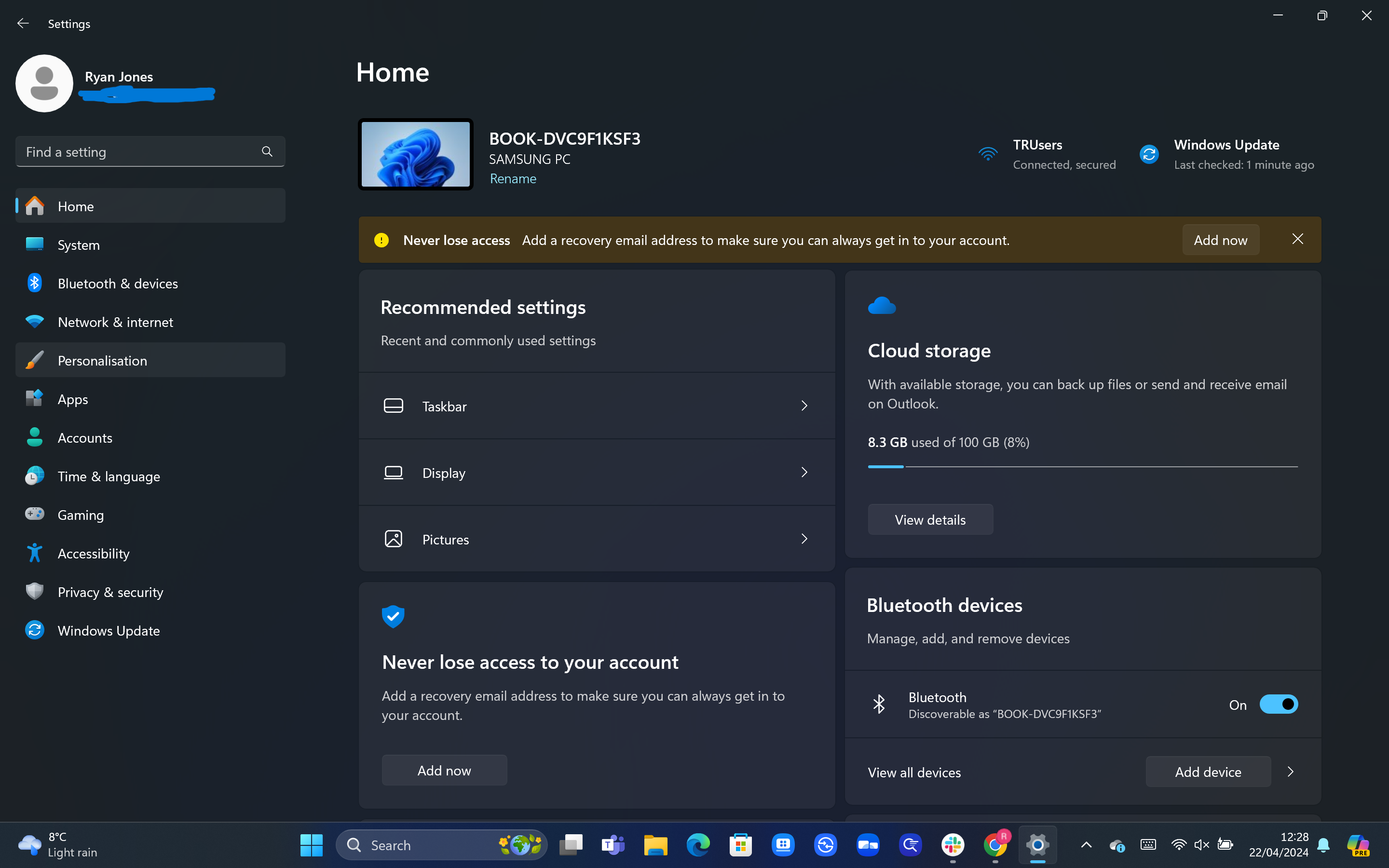
Вы можете найти это в меню слева. Он находится в пятом ряду сверху и имеет значок кисти.
Шаг 4
Нажмите на панель задач
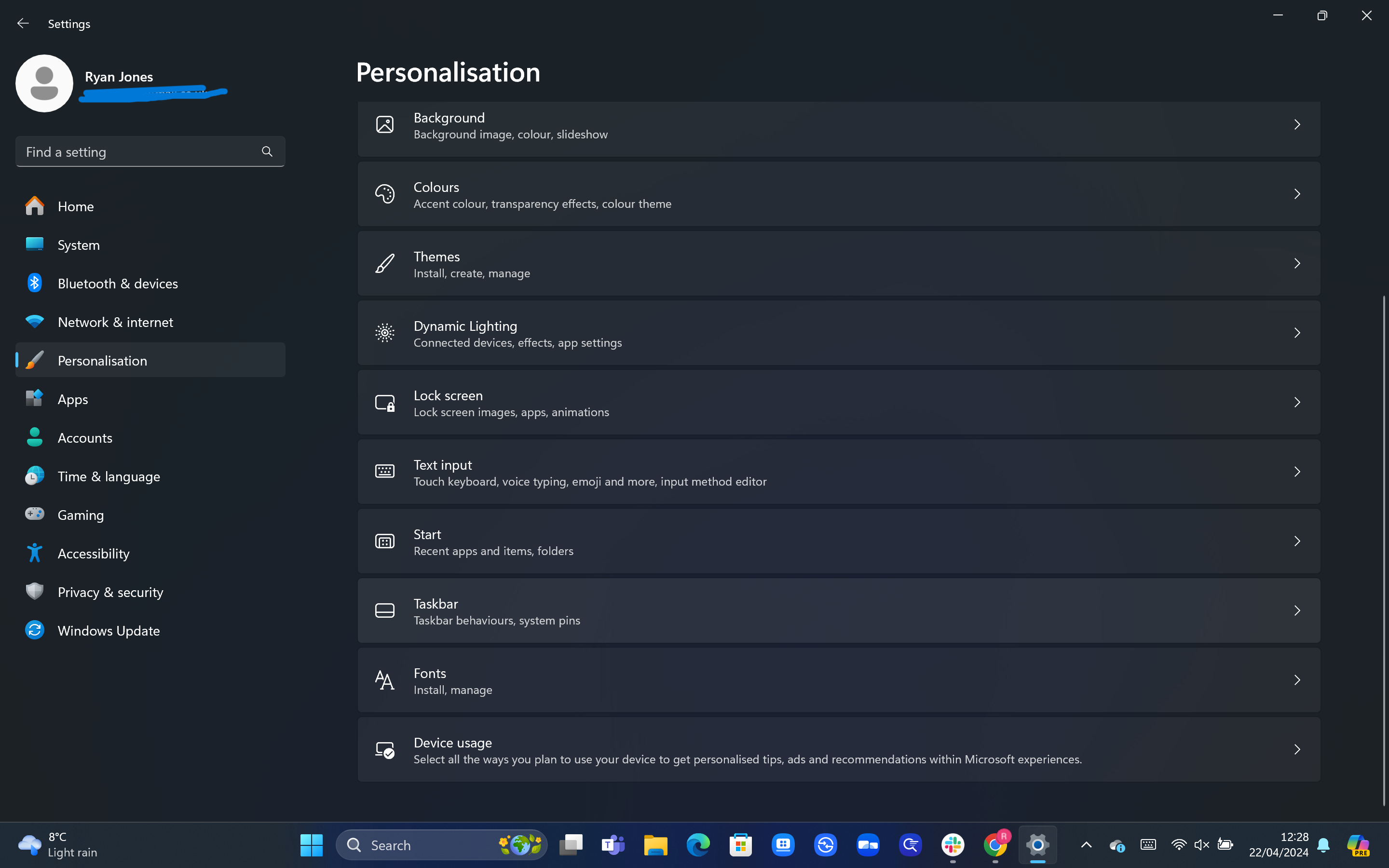
В недавно открывшемся меню «Персонализация» вы должны найти опцию «Панель задач» на восемь строк ниже. Нажмите на это.
Шаг 5
Активировать Copilot (предварительная версия)
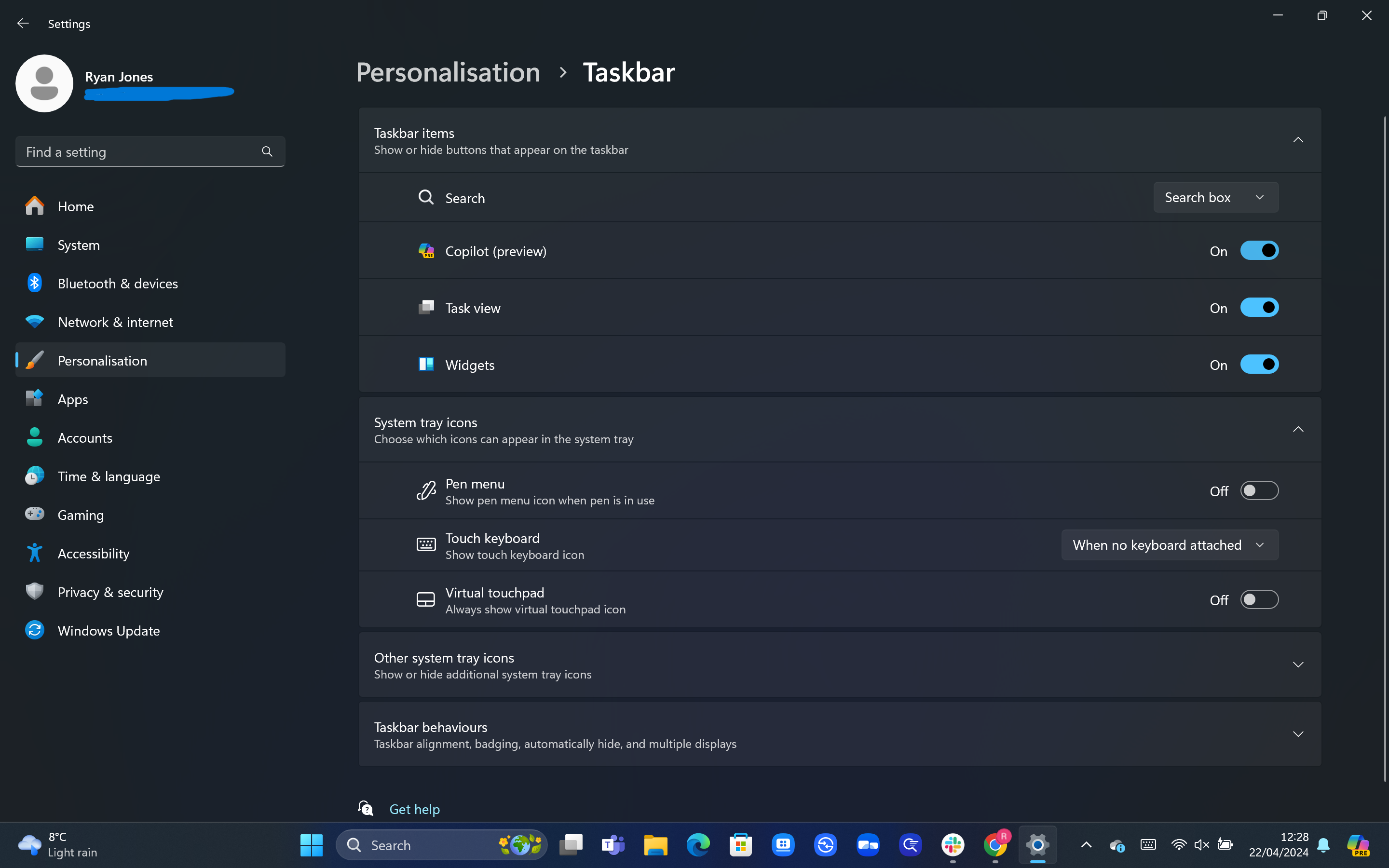
Если вы обновились до последней версии Windows, вы должны найти опцию Copilot (Preview) в верхней части меню панели задач. Убедитесь, что переключатель рядом с ним установлен в положение «Вкл.».
Шаг 6
Найдите Copilot в дальнем правом углу панели задач.
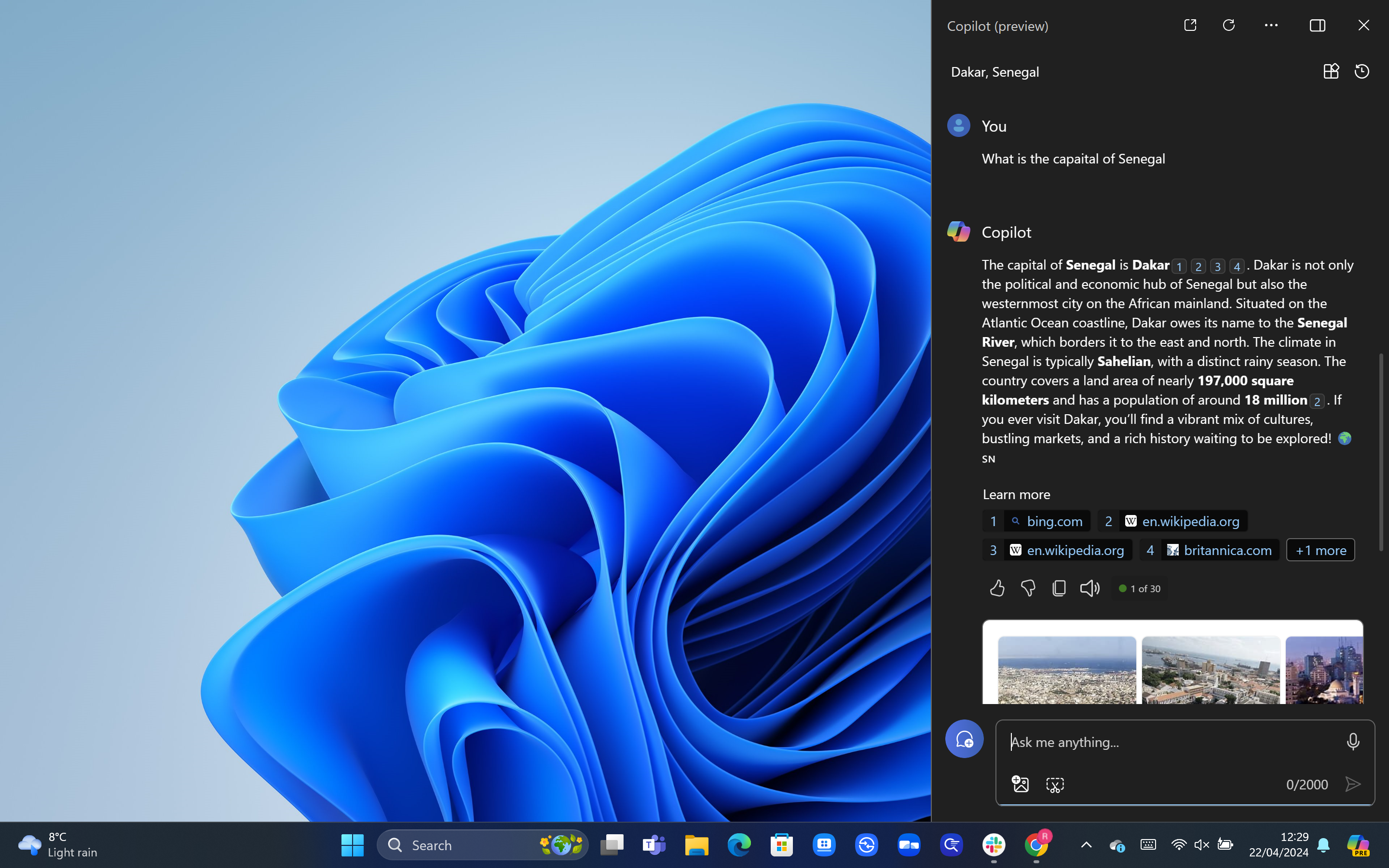
Теперь вы сможете найти опцию Windows Copilot в правой части панели задач. Просто нажмите на этот значок, а затем задайте ему вопросы, введя текст в поле. Вы также можете открыть Copilot, используя сочетание клавиш Windows Key + C. А если вам посчастливилось иметь современный компьютер с Windows 11, у вас может даже быть специальная клавиша Copilot.