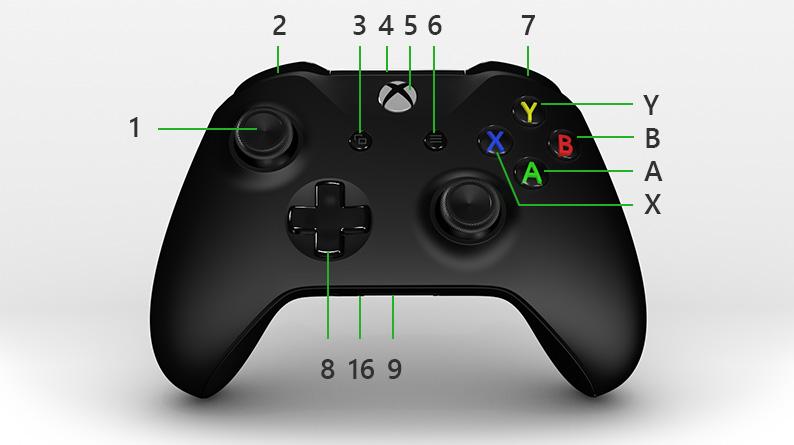Проблема отключения контроллера Xbox является общей областью интересов пользователей Xbox. Контроллеры Xbox и PlayStation могут страдать от частого отключения. Однако проблему отключения можно решить, приложив некоторые знания и время. Вот 12 способов исправить контроллер Xbox, который продолжает отключаться.
Вы когда-нибудь играли в свою любимую игру для Xbox, и когда вы находитесь в самой захватывающей части, ваш контроллер Xbox решает уйти в самоволку? Контроллер Xbox может постоянно отключаться от вашего игрового устройства. Проблему с отключением контроллера Xbox — это то, что вы можете решить при наличии правильного набора инструкций, решимости и терпения. Вот 12 способов исправить контроллер Xbox, который продолжает отключаться.
Причины, по которым ваш контроллер Xbox продолжает отключаться

Несколько причин могут привести к отключению контроллера Xbox от игрового устройства. Причины, по которым ваш контроллер Xbox продолжает отключаться, включают в себя:
- Устаревшая прошивка Xbox на вашей консоли.
- Изношенные батареи вашего контроллера Xbox.
- Контроллер Xbox находится за пределами зоны подключения.
- Перегрузите свой Xbox, подключив к консоли множество устройств.
- Ошибки, которые вызывают сбои и мешают беспроводному соединению между Xbox и консолью.
Вы можете следовать приведенным ниже советам по устранению неполадок, чтобы исправить контроллер Xbox, который продолжает отключаться. Начните с выполнения первого совета по устранению неполадок и продвигайтесь вниз по списку, пока не решите проблему с отключением контроллера Xbox.
1. Замена/зарядка аккумуляторов

Для работы контроллера Xbox требуется питание от аккумуляторов. Вы можете проверить уровень заряда батареи вашего контроллера Xbox перед его зарядкой. Подключите консоль Xbox во время игры или установите Xbox в режим ожидания. Подключение консоли к Xbox гарантирует достаточный заряд аккумуляторов. Вы можете заменить аккумуляторные батареи, если они не могут сохранять энергию в течение длительного периода времени.
2. Пододвиньте контроллер Xbox ближе.

Оптимальный диапазон беспроводного подключения для вашей консоли Xbox составляет 6–9 метров. Оптимальный диапазон подключения зависит от расположения Xbox и контроллера. Переместите контроллер Xbox ближе, чтобы добиться максимальной производительности и минимизировать проблемы с отключением.
3. Удаление других устройств
Иногда проблема с отключением контроллера Xbox может быть связана с подключением нескольких устройств к вашей консоли Xbox. Удаление других устройств, подключающихся к вашей консоли Xbox, может решить проблемы с отключением, возникающие из-за помех связи.
4. Выключите и включите консоль.
Вы можете выключить и включить контроллер Xbox, чтобы устранить проблемы, связанные с временными сбоями оборудования или программного обеспечения. Вы можете выполнить следующие действия, чтобы выключить и включить контроллер Xbox.
Шаг 1. Найдите кнопку питания на консоли Xbox, затем нажмите ее и удерживайте в течение 10 секунд, чтобы выключить ее.
Шаг 2. Отсоедините все шнуры от Xbox и оставьте в таком положении как минимум на 30 секунд.
Шаг 3. Нажмите кнопку питания и удерживайте ее не менее 30 секунд, чтобы разрядить конденсаторы на материнской плате Xbox.
Шаг 4. Подключите шнуры к соответствующим портам, прежде чем нажимать кнопку питания на Xbox.
Шаг 5. Нажмите кнопку питания на контроллере Xbox, чтобы включить его.
5. Ремонт контроллера Xbox
Ремонт контроллера Xbox может помочь вам устранить проблемы с отключением, связанные с беспроводным соединением. Вы можете выполнить следующие действия, чтобы отключить/подключить контроллер Xbox.
Шаг 1. Нажмите кнопку питания на контроллере Xbox, чтобы выключить его.

Шаг 2. Еще раз нажмите кнопку питания, чтобы включить контроллер Xbox.
Шаг 3. Найдите кнопку «Сопряжение» и нажимайте ее, пока индикаторы питания не начнут мигать.
Шаг 4. Продолжайте нажимать кнопку «Сопряжение», пока мигающие индикаторы не синхронизируются на Xbox и контроллере.
Шаг 5. Обязательно исследуйте местонахождение кнопки «Сопряжение», поскольку расположение кнопки различается на разных моделях Xbox.
6. Подключите контроллер Xbox с помощью USB-кабеля.
Вы можете использовать USB-кабель для подключения контроллера к Xbox. Совет по устранению неполадок USB — это обходное решение, которое поможет вам диагностировать проблемы с программным обеспечением вашего беспроводного соединения. Прежде чем перейти к следующему совету по устранению неполадок, проверьте, работает ли контроллер при подключении через USB-кабель.
7. Обновление прошивки контроллера Xbox.
Устаревшая прошивка контроллера Xbox может вызвать проблему отключения во время игры в Xbox. Выполните следующие действия, чтобы обновить прошивку контроллера Xbox.
Шаг 1. Нажмите кнопку питания на контроллере, чтобы активировать контроллер Xbox.
Шаг 2. Подключите Xbox к контроллеру с помощью кабеля сопряжения USB.
Шаг 3. Перейдите на страницу входа и войдите в свою учетную запись Xbox Live, используя свои учетные данные.
Шаг 4. Нажмите большую кнопку Xbox на контроллере Xbox, прежде чем перейти к разделу «Профиль и система».
Шаг 5. Перейдите в раздел «Настройки», прежде чем выбирать опцию «Устройства и аксессуары».
Шаг 6: Перейдите на правую панель, прежде чем выбирать опцию «Аксессуары».
Шаг 7. Выберите контроллер Xbox, прежде чем нажимать кнопку «Обновить». Кнопка обновления может указывать на то, что для кнопки обновления требуется обновление.
Шаг 8. Нажмите кнопку «Продолжить», прежде чем следовать инструкциям на экране, чтобы завершить обновление прошивки на вашем контроллере.
8. Обновите контроллер Xbox с помощью Windows.

Вы можете выполнить следующие действия, чтобы обновить контроллер Xbox с помощью ОС Windows.
Шаг 1. Подключите контроллер Xbox с помощью USB-кабеля, прежде чем открывать приложение «Аксессуары Xbox».
Шаг 2. Нажмите значок с тремя точками под контроллером Xbox, прежде чем нажать кнопку «Обновить» на левой панели.
Шаг 3. Подождите, пока контроллер Xbox обновит прошивку вашего контроллера Xbox, прежде чем нажимать кнопку «Закрыть».
9. Обновление прошивки консоли Xbox.
Вы можете выполнить следующие действия, чтобы обновить прошивку консоли Xbox.
Шаг 1. Подключите консоль Xbox к контроллеру с помощью USB-кабеля, прежде чем нажимать кнопку Xbox на контроллере.
Шаг 2. Перейдите в раздел «Профиль и системы», прежде чем выбирать раздел «Настройки».
Шаг 3. Выберите параметр «Системы», прежде чем выбирать параметр «Обновления».
Шаг 4. Подождите, пока консоль проверит наличие обновления, прежде чем выбирать опцию «Обновить», чтобы завершить процесс обновления прошивки.
10. Сброс настроек консоли Xbox до заводских настроек

Вы можете восстановить заводские настройки консоли Xbox, чтобы решить проблему отключения на вашем контроллере. Вы можете выполнить следующие действия, чтобы восстановить заводские настройки Xbox.
Шаг 1. Подключите контроллер к консоли Xbox, прежде чем нажимать кнопку Xbox на контроллере, чтобы получить доступ к главному меню.
Шаг 2. Выберите параметр «Профиль и система», прежде чем выбирать параметр «Настройки».
Шаг 3. Выберите параметр «Системы», прежде чем выбирать параметр «Информация о консоли» на правой панели.
Шаг 4. Выберите параметр «Сбросить консоль», прежде чем выбирать параметр «Сбросить и удалить все» или «Сбросить и сохранить мои игры и приложения».
11. Ремонт контроллера Xbox
Вы можете отремонтировать контроллер Xbox, если у него есть проблемы с оборудованием или физические повреждения, из-за которых он может постоянно отключаться от консоли.
12. Замена контроллера Xbox

Иногда аппаратное или физическое повреждение вашего контроллера Xbox невозможно восстановить. Вы можете заменить контроллер Xbox, если проблемы с оборудованием или физическое повреждение не подлежат устранению.
Заключение
Найдите ближайший магазин/объявление Xbox, чтобы получить профессиональный совет о необходимости ремонта или замены контроллера Xbox. Магазины/дилеры Xbox предлагают законные запасные части или контроллеры Xbox и являются лучшим выбором для качественного обслуживания/продукта.