Масштабирование изображений Nvidia может не быть компьютерной магией наравне с DLSS, но оно может выполнять не менее полезную работу: повышать частоту кадров путем рендеринга игр с более низким разрешением, а затем масштабировать их до соответствия исходному разрешению вашего монитора. В отличие от DLSS, для него также не требуется одна из лучших видеокарт из линейки RTX от Nvidia, только графический процессор Nvidia поколения Maxwell или новее, поэтому повышение производительности доступно гораздо большему количеству потенциальных пользователей. Однако вопрос о том, как именно использовать масштабирование изображений Nvidia, не очень хорошо объясняется собственным программным обеспечением Nvidia, поэтому я полагаю, что задача падает на это руководство, которое вы уже читаете.
То, как работает масштабирование изображения, на самом деле гораздо больше похоже на суперразрешение FidelityFX (FSR) от AMD, чем на DLSS, основанное на искусственном интеллекте, потому что оно не добавляет никакого собственного умного сглаживания, просто применяя алгоритм масштабирования с эффектом повышения резкости для уменьшить видимую размытость. Однако, в отличие от DLSS и FSR, он также отличается тем, что вам нужно настроить его за пределами ваших игр, а не просто щелкнуть переключателем внутри них. Положительным моментом этого подхода является то, что масштабирование изображения потенциально может работать с любой игрой, а не только с теми, которые поддерживаются разработчиком.
Фактически существует два метода включения масштабирования изображения, оба из которых подробно описаны ниже. Я бы определенно начал с метода панели управления Nvidia, который немного сложнее, чем использование Nvidia GeForce Experience, но также дает вам больше контроля. Использовать GeForce Experience проще, особенно если вы уже полагаетесь на него для настройки других графических настроек своих игр, хотя это также может вызвать проблемы совместимости: в игре, которую нельзя «оптимизировать» с помощью GeForce Experience, не будет применено масштабирование изображения. если вы не установите его через панель управления Nvidia.
Какой бы из них вы ни использовали, сначала убедитесь, что драйверы вашей видеокарты Nvidia обновлены, как и GeForce Experience, если вы идете по этому пути.
Как использовать масштабирование изображения Nvidia с панелью управления Nvidia
Шаг 1. Откройте панель управления Nvidia и нажмите «Управление настройками 3D». В разделе «Глобальные настройки» вы должны увидеть настройку «Масштабирование изображения» вверху списка; если его там нет, обновите драйверы видеокарты до последней версии.
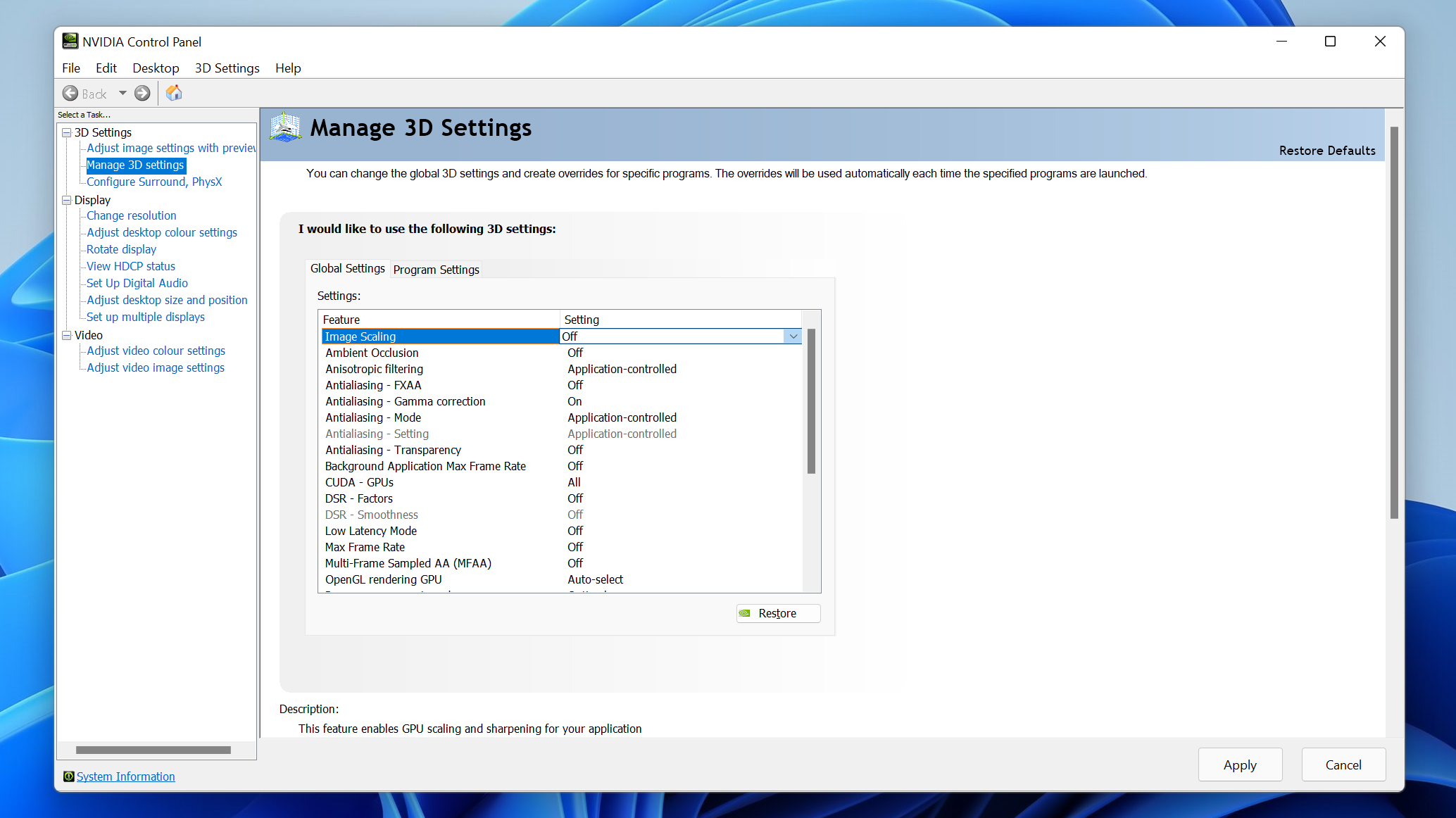
Шаг 2: Нажмите «Масштабирование изображения» и установите для него значение «Вкл. (Масштабирование и повышение резкости графического процессора)», оставив пока флажок «Индикатор наложения» установленным. Вы также можете настроить ползунок, чтобы выбрать глобальную интенсивность фильтра повышения резкости, хотя в конечном итоге вы можете установить разные значения резкости для разных игр (см. Ниже). Для начала я бы рекомендовал оставить ползунок в диапазоне 60-70%, так как это обычно делает масштабированные игры более четкими, но не чрезмерно обработанными.
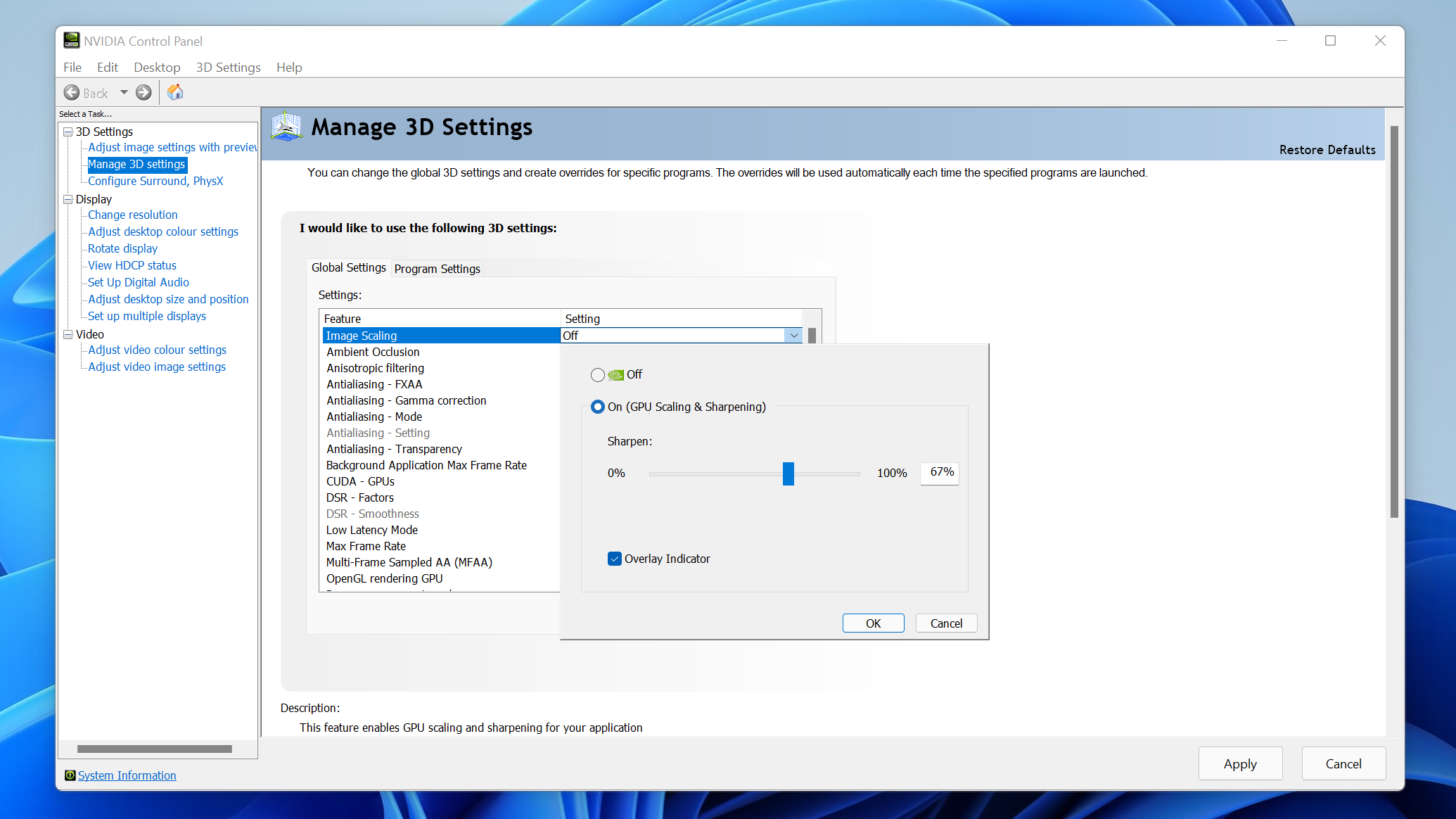
Шаг 3: Нажмите «ОК», затем «Применить», чтобы сохранить изменения. Выйдите из Nvidia Control и запустите игру.
Шаг 4: Шаг 3: Предполагая, что вы оставили флажок «Индикатор наложения» отмеченным, вы должны увидеть синий индикатор «NIS» в углу экрана. Это означает, что действует компонент повышения резкости масштабирования изображения, но не масштабирование. Включите последнее и получите прирост производительности, перейдите к настройкам дисплея игры и установите разрешение экрана ниже, чем ваше собственное разрешение, но также с тем же соотношением сторон. Например, если вы используете монитор 3840×2160, установите для него 2450×1440 или 1920×1080. Чем ниже вы опустите, тем больший прирост производительности вы получите, хотя качество изображения будет ниже даже при масштабировании.

Шаг 5: После изменения разрешения цвет индикатора NIS должен измениться с синего на зеленый; это показывает, что действуют как компоненты апскейлинга, так и повышения резкости. Если он не меняет цвет, выход и перезапуск должны исправить это.
Шаг 6: Пробуя масштабирование изображения в разных играх, вы можете заметить, что значение глобального повышения резкости может быть слишком высоким или слишком низким для определенных игр. В этом случае вы можете вернуться в панель управления Nvidia, нажать «Управление настройками 3D» и открыть вкладку «Настройки программы». Оттуда выберите игру из раскрывающегося списка приложений, нажмите «Масштабирование изображения» и установите другое значение резкости с помощью ползунка. Нажмите «ОК», затем «Применить», чтобы закончить, и обратите внимание, что вы можете сделать это, только если масштабирование изображения уже включено на вкладке «Глобальные настройки»; Хотя вы можете настраивать резкость для каждой игры, панель управления Nvidia не позволит вам включить масштабирование изображения для одних игр и отключить для других одновременно.
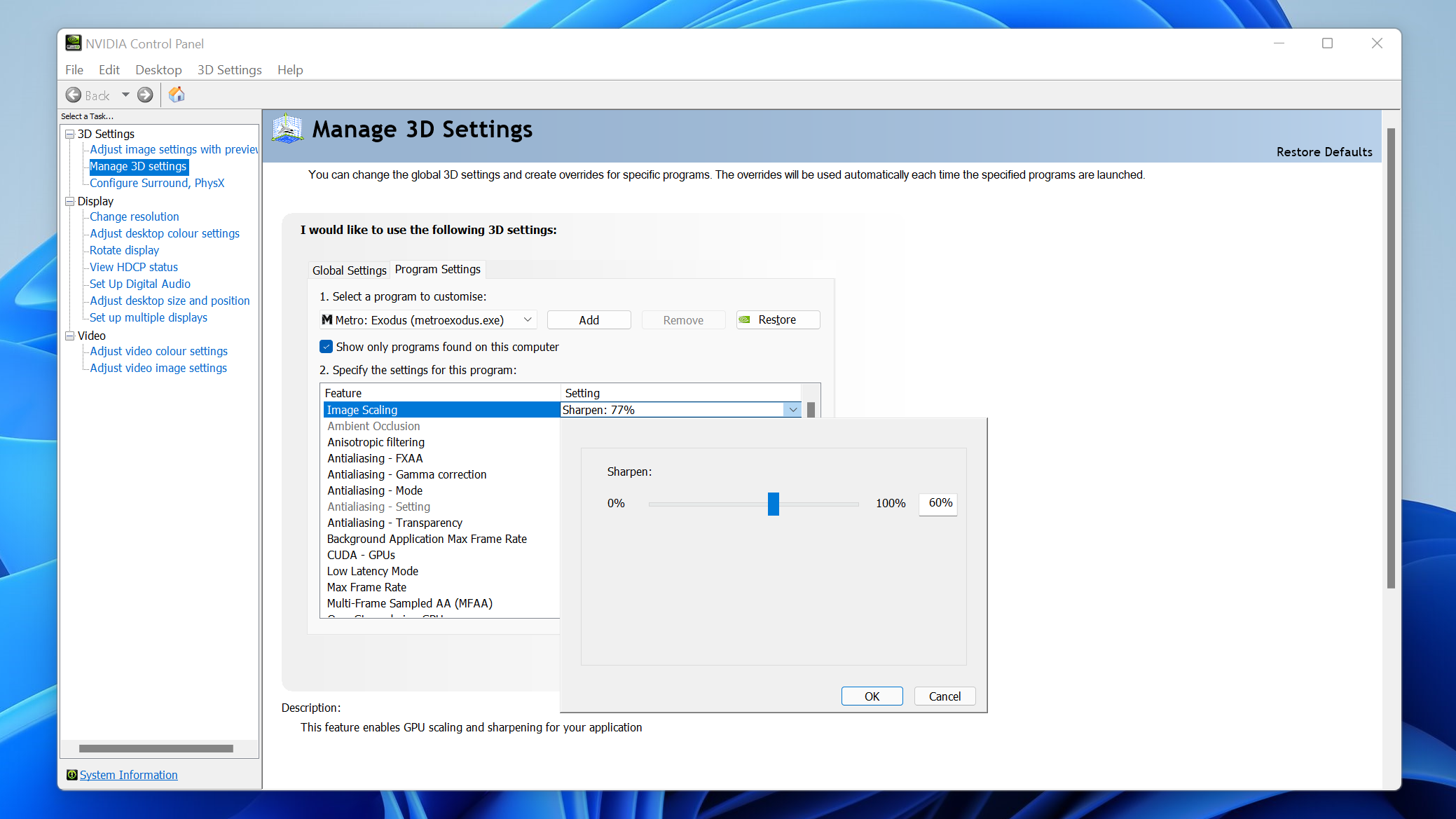
Как использовать масштабирование изображения Nvidia с GeForce Experience
Шаг 1. Откройте GeForce Experience и откройте меню «Общие настройки», щелкнув значок шестеренки.
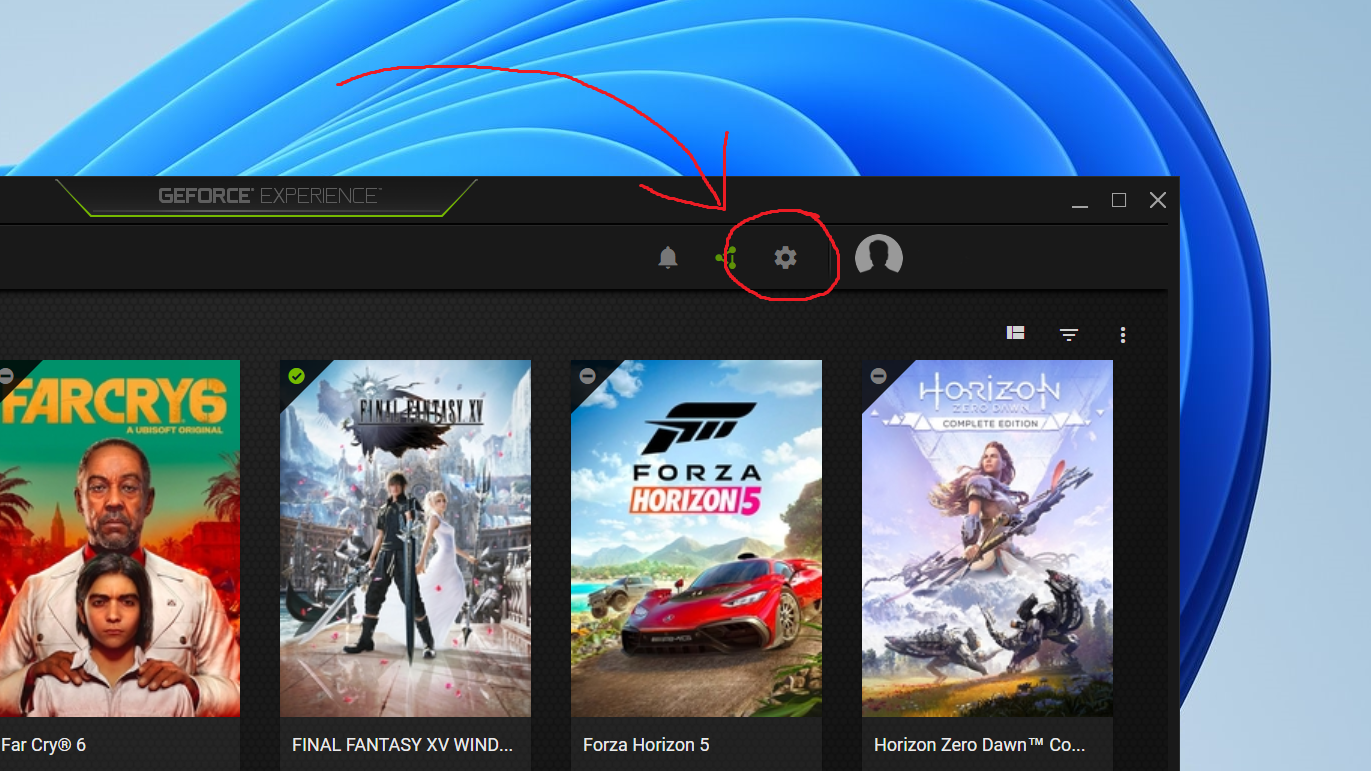
Шаг 2. Прокрутите вниз до раздела «Масштабирование изображения» и нажмите переключатель, чтобы включить его.
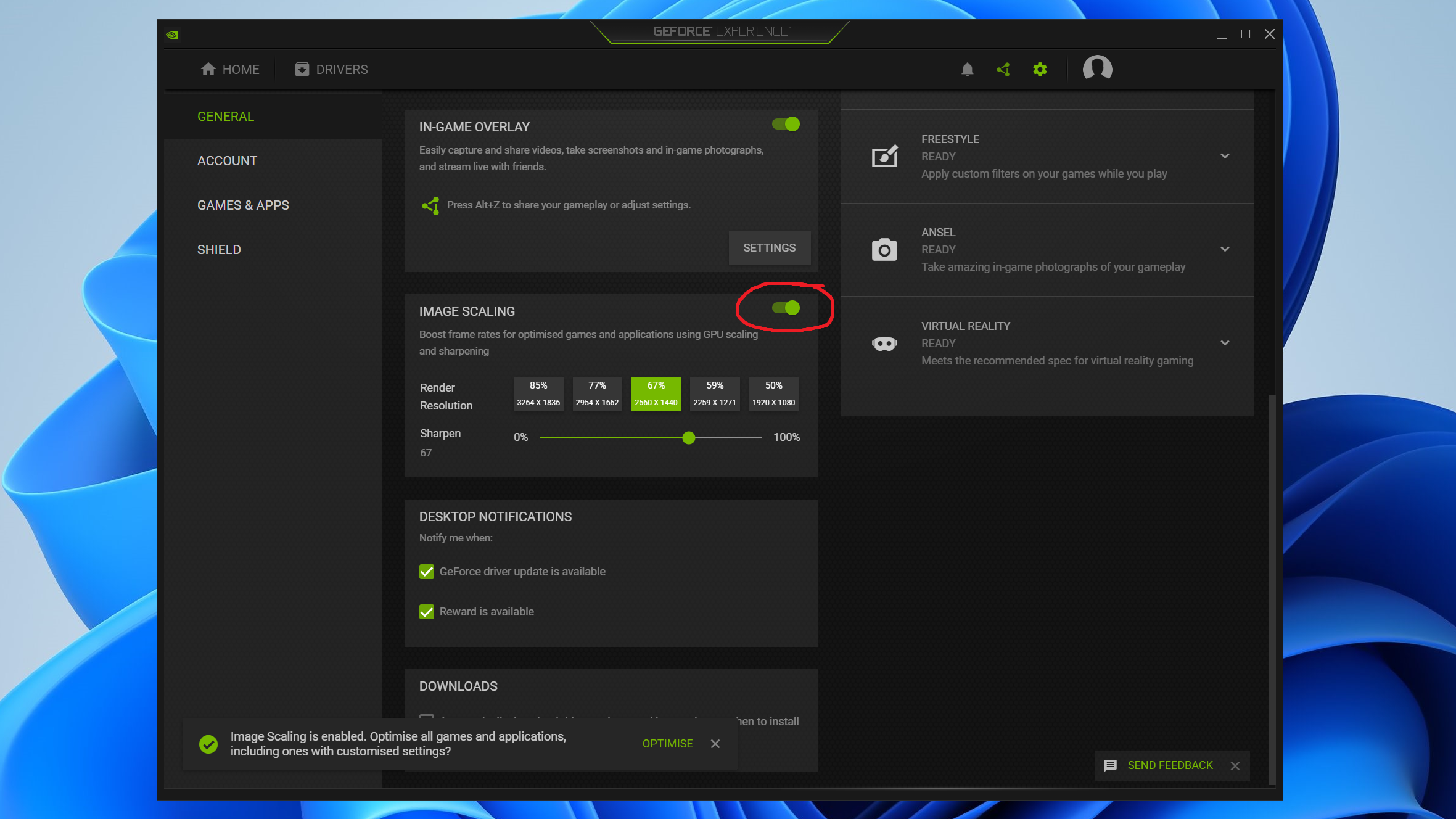
Шаг 3. Этот метод отличается от метода панели управления тем, что вы выбираете разрешение рендеринга вне игры. Выберите вариант разрешения из представленных вам, затем либо а) нажмите зеленый текст «Оптимизировать», который появляется во всплывающем окне, применив настройки ко всем вашим играм сразу, или б) перейдите к конкретной игре на главной странице вкладка, затем нажмите «Оптимизировать».
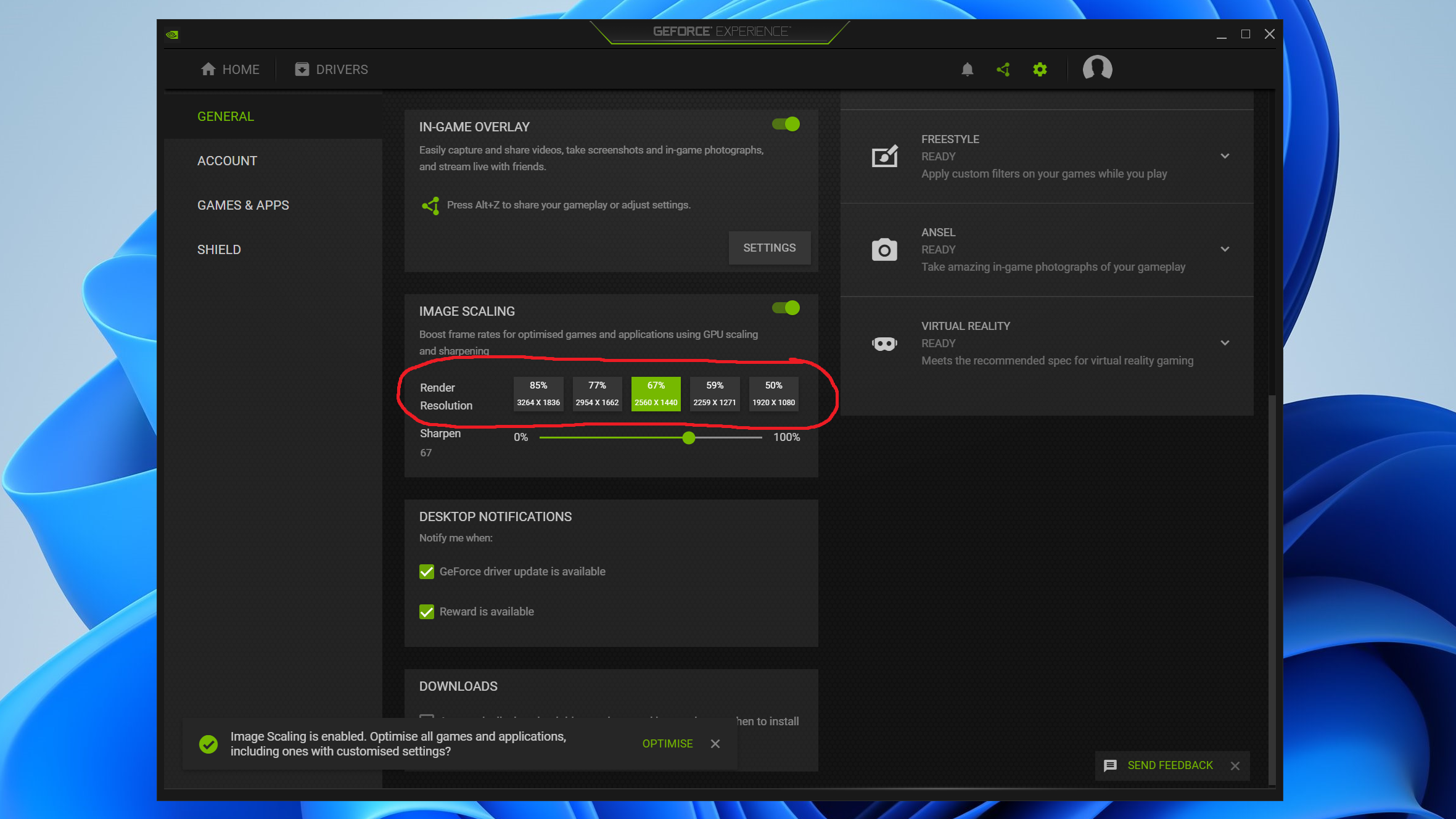
Шаг 4: Не забудьте установить фильтр повышения резкости! Это можно сделать с помощью ползунка чуть ниже параметров разрешения рендеринга. Где-то в диапазоне 60-70%, кажется, подходит для большинства игр, хотя вы всегда можете настроить его позже.
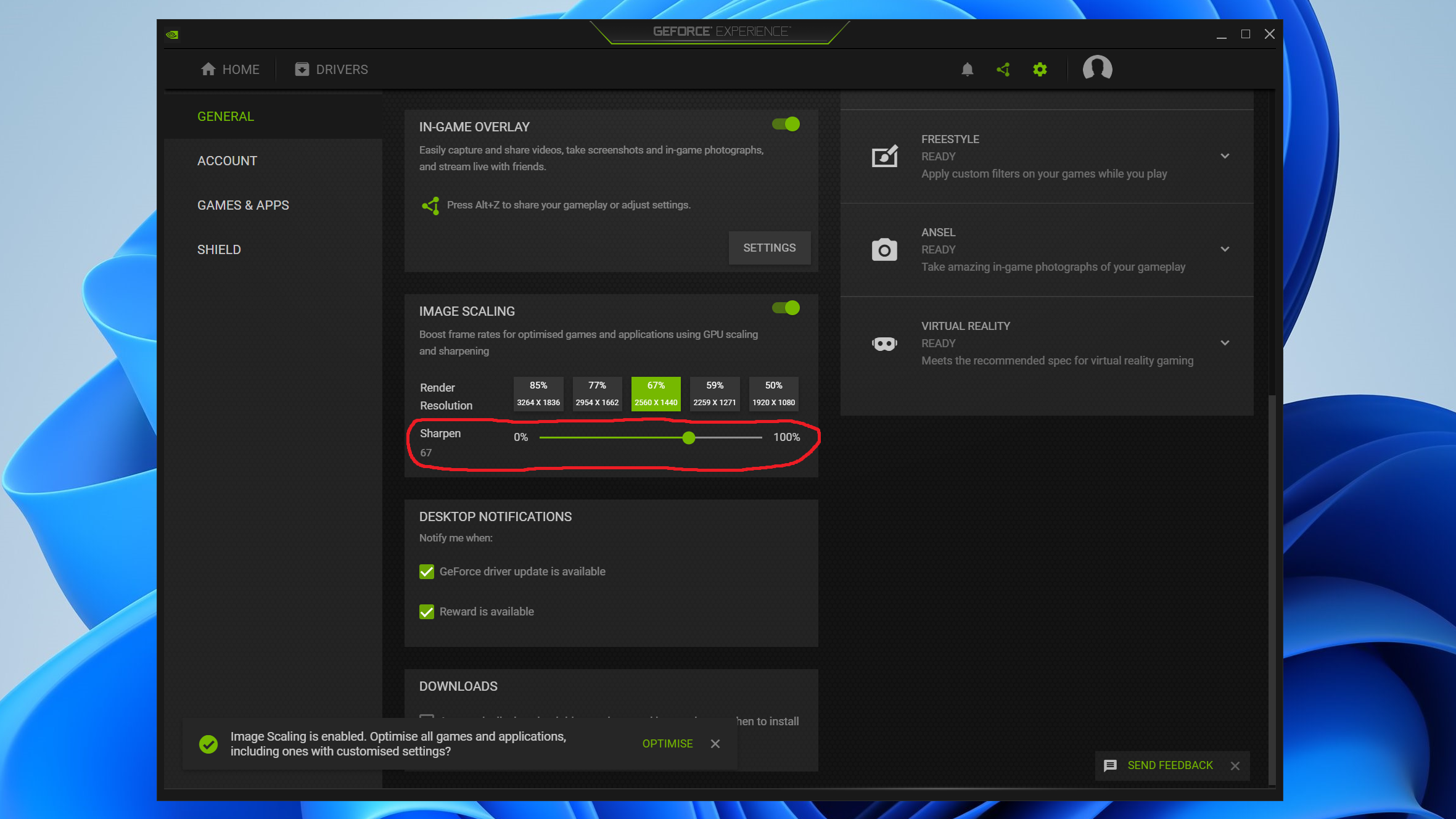
Шаг 5: Запустите оптимизированную игру и убедитесь, что масштабирование изображения работает. В углу экрана должен быть зеленый индикатор «NIS», а разрешение дисплея должно быть установлено в зависимости от того, какой параметр разрешения рендеринга вы выбрали. Если это не помогло, выйдите из игры и выберите другое разрешение, выполнив те же действия. Если текст NIS синий, это означает, что применяется повышение резкости, но не масштабирование.

