Вы сталкиваетесь с проблемами зависания в WoW или высокой задержкой World of Warcraft (WoW), пока играете в игру, тогда эта статья для вас.
Игра World of Warcraft (WoW) — многопользовательская онлайн-игра, разработанная, выпущенная и распространенная Blizzard Entertainment.
И эта четвертая игра серии является одной из успешных многопользовательских онлайн-игр, которые претерпели множество изменений после своего выпуска.
Но в отличие от других игр, она также не лишена ошибок, геймеры в World of Warcraft получают те же проблемы, что и в других играх — наиболее распространенными среди них являются проблемы с высокой задержкой, проблемы с лагами WoW и регулярное отключение от серверов WoW.
Что ж, иногда разъединение WoW является проблемой на стороне сервера и может быть исправлено только командой разработчиков WoW.
Кроме того, если вы получаете ошибку 132 в World of Warcraft, прочитайте статью, чтобы исправить ошибку World of Warcraft 132.
Итак, сегодня в этой статье я описываю, как исправить проблемы World of Warcraft с большой задержкой или вылетами.
Но перед тем как приступить к исправлению, проверьте соответствует ли ваша игра WoW системным требованиям, например проблема с лагами World of Warcraft, если система не может справиться с игрой.
| МИНИМАЛЬНЫЕ ТРЕБОВАНИЯ | РЕКОМЕНДУЕМЫЕ ХАРАКТЕРИСТИКИ | |
| ОПЕРАЦИОННАЯ СИСТЕМА | Windows® 7 64-разрядная версия | Windows® 10 64-разрядная версия |
| ПРОЦЕССОР | Intel® Core ™ i5-760 или AMD FX ™ -8100 или выше | Intel® Core ™ i7-4770 или AMD FX ™ -8310 или выше |
| ВИДЕОКАРТА | NVIDIA® GeForce® GTX 560 2 ГБ или AMD ™ Radeon ™ HD 7850 2 ГБ или Intel® HD Graphics 530 (45 Вт TDP) | NVIDIA® GeForce® GTX 960 4 ГБ или AMD ™ Radeon ™ R9 280 или выше |
| ПАМЯТЬ | 4 ГБ ОЗУ (8 ГБ для Intel HD Graphics 530) | 8 ГБ ОЗУ |
Но если вы не уверены, соответствует ли ваш компьютер системным требованиям WoW, выполните следующие действия, чтобы проверить основные характеристики ПК:
- Нажмите клавишу Windows + R > введите dxdiag > Enter.
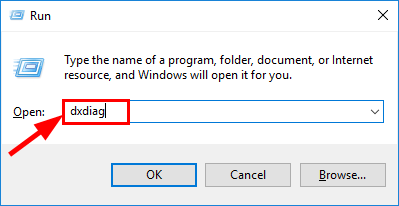
- Теперь на вкладке Система »> проверьте операционную систему и память
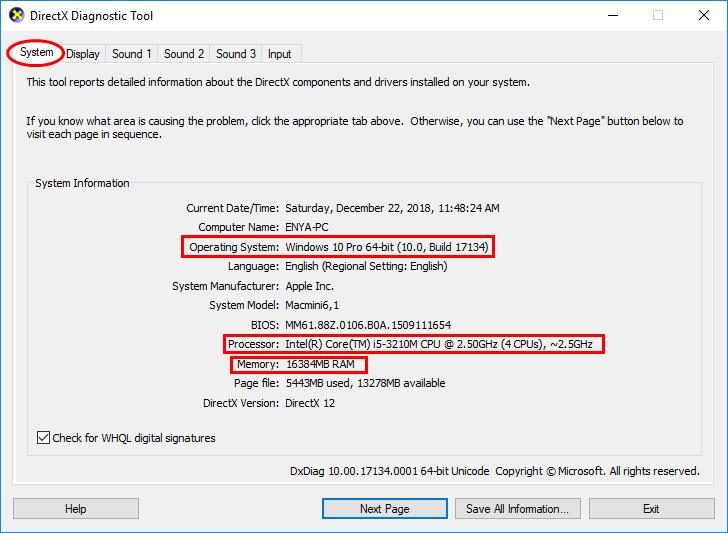
- И нажмите вкладку Отображение >, чтобы проверить, какую видеокарту вы используете.
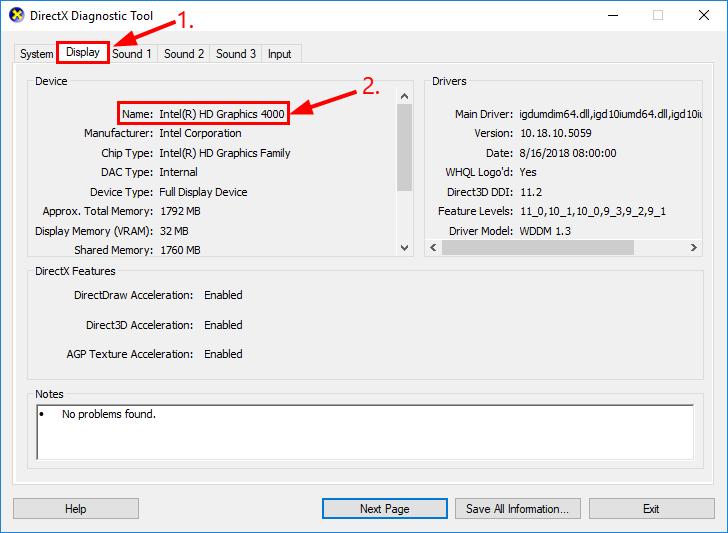
Теперь, если ваша система не соответствует минимальным системным требованиям, вам может потребоваться обновить оборудование.
И следуйте приведенным ниже решениям:
Как исправить ошибку World of Warcraft WoW с высокой задержкой?
Исправление 1: Сброс пользовательского интерфейса World of Warcraft
Попробуйте сбросить пользовательский интерфейс World of Warcraft, надеюсь это поможет вам решить проблему с высокой задержкой в WoW:
Следуйте инструкциям, чтобы сделать это:
- Если игра WoW запущена, закройте ее.
- Затем запустите приложение battle.net > перейдите к Параметры > выберите Показать в проводнике.
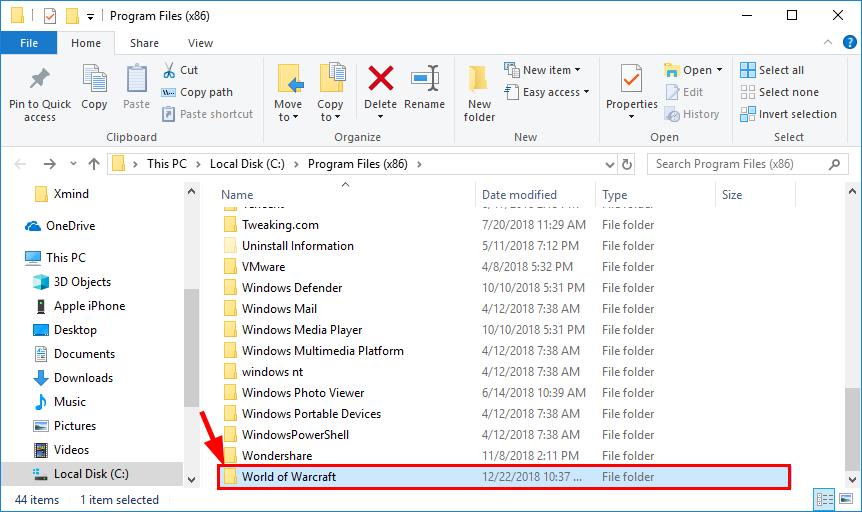
- Теперь перейдите к папки в World of Warcraft В Проводнике > переименовать в Cache, Interface, WTF папку CacheOld, InterfaceOld и WTFOld
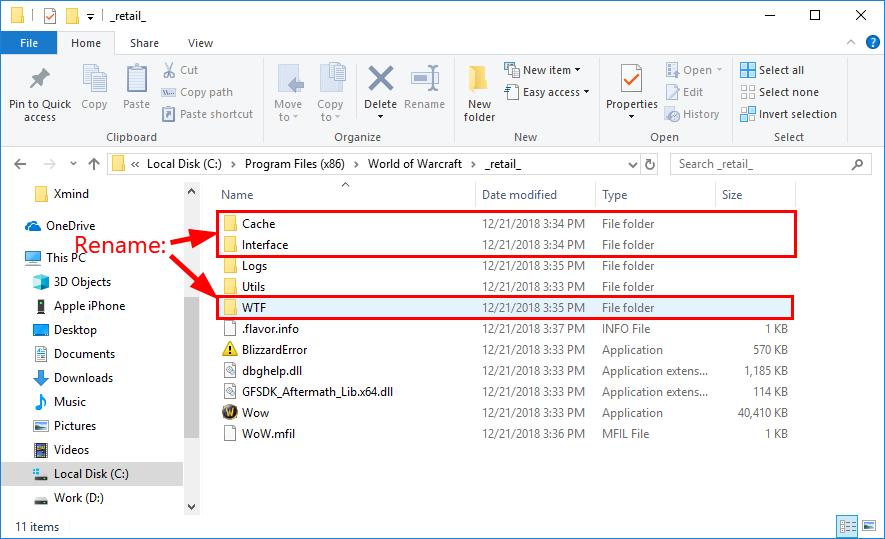
- И закройте Explorer > запустите World of Warcraft, чтобы изменения вступили в силу.
- Затем Удалите все дополнения аддонов, вы испытываете, как они могут мешать с WoW.
- Затем настройте Windows>, чтобы показать скрытые файлы и папки, и перейдите в указанный ниже каталог.
- C: \ Users \ (ВАШЕ ИМЯ ПОЛЬЗОВАТЕЛЯ) \ AppData \ Local \ VirtualStore \ Program Files \ World of Warcraft \
- Найдите> щелкните правой кнопкой мыши папки Кэш, Интерфейс и WTF > щелкните Удалить >, чтобы подтвердить действие во всплывающих окнах.
- Наконец, закройте Explorer > перезагрузите компьютер.
- И как только компьютер стартует> запускайте игру World of Warcraft.
Теперь пользовательский интерфейс WoW сброшен, и по оценкам вы не столкнетесь с большими задержками WoW или проблемами с отключением.
Исправление 2: Сетевые устройства Power Cycle
Если вышеупомянутое решение не будет работать для вас, то включение / выключение питания сетевых устройств (модем, маршрутизатор, или оба вместе) сбросит и восстановит подключение к Интернету и исправит проблему задержки WoW.
Следуйте инструкциям, чтобы сделать это:
- Сначала отключите все устройства, подключенные к модему-маршрутизатору.
- Теперь выключите и отключите модем и маршрутизатор
- Затем дайте модемному маршрутизатору отсоединиться в течение 60 секунд.
- Теперь подключите и включите модем и маршрутизатор> дайте им полностью загрузиться, пока индикаторы подключения на передней панели модема не покажут устойчивое соединение.
- Затем запустите компьютер и проверьте, решена ли проблема с задержкой WoW.
Исправление 3: обновите ОС Windows
Что ж, устаревшая операционная система может привести к проблемам с подключением в игре WoW, поэтому обязательно обновите компьютер, чтобы устранить проблемы с высокой задержкой WoW.
Следуйте инструкциям, чтобы сделать это:
- Откройте меню Пуск > Настройки > Обновление и безопасность.
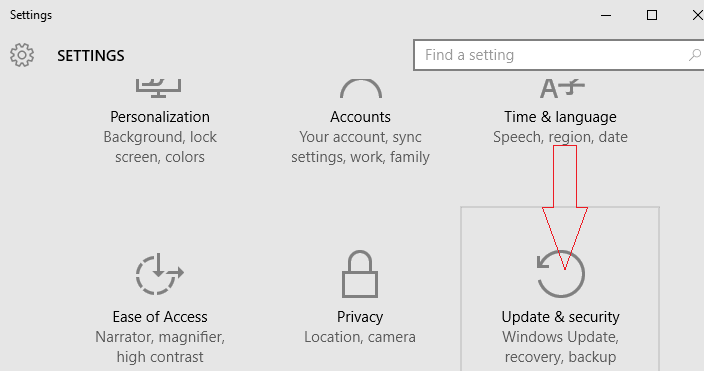
- Теперь нажмите на Центр обновления Windows.
- А затем на правой стороне> нажмите Проверить наличие обновлений.

Разрешить Windows проверять наличие обновлений, она автоматически загрузит и установит доступные обновления Windows.
Исправление 4: обновить драйвер сетевого адаптера
Как и для вашего компьютера, важно обновить драйвер сетевого адаптера, чтобы играть в игру WoW без задержек или больших задержек.
Следуйте инструкциям, чтобы сделать это:
- Нажмите Windows + R > в поле Выполнить > введите devmgmt.msc > Enter

- Теперь в диспетчере устройств > дважды щелкните раздел Сетевые адаптеры, чтобы развернуть его.
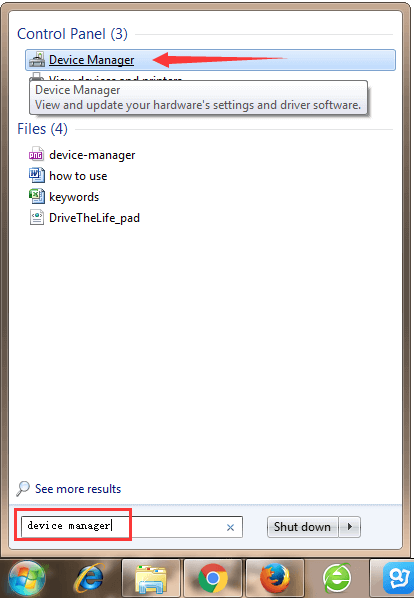
- А в разделе Сетевые адаптеры найдите сетевой адаптер компьютера > щелкните его правой кнопкой мыши> щелкните Обновить драйвер.
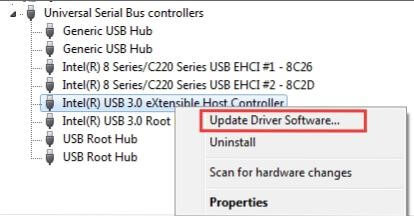
- Затем нажмите Автоматически искать обновленное программное обеспечение драйвера > подождите, пока Windows выполнит поиск.
- Проверьте, находит ли Windows обновленный драйвер для сетевой карты компьютера, он автоматически загружает и устанавливает его.
Несмотря на это, вы также можете легко это сделать, запустив Driver Easy который автоматически сканирует и обновляет драйверы, а также устраняет проблемы с драйверами.
Исправление 5: Переустановите сетевой адаптер
Если обновление драйверов не работает, удалите и переустановите сетевой адаптер вашего компьютера.
Ну, это помогло многим пользователям решить проблему:
Следуйте инструкциям, чтобы сделать это:
- Нажмите Windows + R > в поле Выполнить> введите devmgmt.msc > нажмите Enter

- Теперь в Диспетчере устройств > дважды щелкните раздел Сетевые адаптеры, чтобы развернуть его.
- Затем в разделе Сетевые адаптеры найдите сетевой адаптер вашего компьютера > щелкните его правой кнопкой мыши и выберите Удалить.
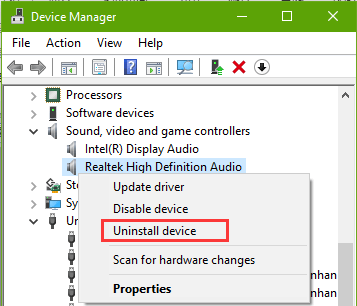
- И включите опцию Удалить драйвер для этого устройства > нажмите ОК
- Теперь подождите, пока сетевой адаптер и драйвер не будут удалены.
- А так как сетевой адаптер был удален>, нажмите Действие> Сканировать на наличие изменений оборудования.
- Теперь Windows автоматически обнаружит> переустановит сетевой адаптер и его драйверы.
Проверьте, решена ли проблема вылетов WoW или высокой задержки.
Исправление 6: Отключение или удаление сторонних программ безопасности
Стороннее антивирусное приложение и брандмауэр могут мешать подключению к Интернету игры World of Warcraft и могут приводить к таким проблемам, как высокая задержка или частое отключение от игрового сервера.
Поэтому здесь предлагается временно отключить сторонние программы безопасности, установленные на вашем компьютере.
После отключения стороннего антивируса проверьте, решена ли проблема вылетов WoW или проблемы с высокой задержкой, тогда лучше всего удалить установленную программу безопасности стороннего производителя на вашем компьютере.
Чтобы полностью удалить его, запустите сторонний деинсталлятор, поскольку удаление программы вручную не удалит его полностью. И в следующий раз при установке программы оставшиеся записи реестра конфликтуют с ней.
Исправление 7: Закройте приложения, контролирующие пропускную способность, и установите WoW в высокий приоритет.
Это последнее решение, которое вы можете попытаться устранить из-за проблем с сетью в WoW на ПК. Здесь вам нужно закрыть приложения, такие как Netflix, Twitch, Dropbox и YouTube, они распознаются как программы, требующие большой пропускной способности и вызывающие проблемы с задержкой сети на компьютере.
Поэтому закройте эти приложения и установите WoW на высокий приоритет, чтобы запускать его быстрее.
Следуйте инструкциям, чтобы закрыть приложения, контролирующие пропускную способность:
- На клавиатуре > нажмите клавиши Ctrl + Shift + Esc > открыть диспетчер задач.
- Затем щелкните правой кнопкой мыши приложение, отслеживающее пропускную способность > щелкните Завершить задачу.
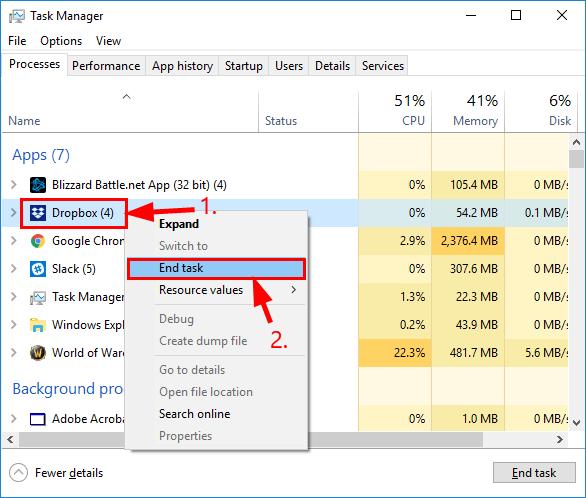
- И повторите те же шаги для других программ, контролирующих пропускную способность.
Теперь следуйте инструкциям, чтобы установить высокий приоритет WoW:
- Затем в диспетчере задач > перейдите на вкладку Details, затем найдите и дважды щелкните exe.
- Затем нажмите Установить приоритет > Высокий.
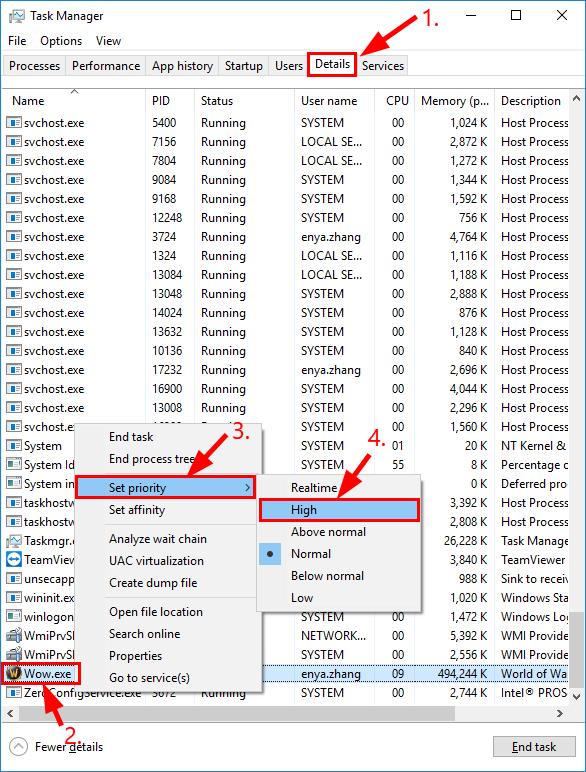
По оценкам, теперь проблема задержки WoW, проблемы с высокой задержкой и отключением устранена.
Однако, если вы все еще сталкиваетесь с проблемой низкого FPS, высокой задержкой WoW, вылетов, то используйте Game Booster, чтобы повысить низкий FPS и улучшить игровой процесс.
- Он улучшает игру, и вы можете играть в плавную и быструю игру
- Оптимизирует ваш компьютер для более плавного и адаптивного игрового процесса
- Улучшает скорость FPS
Вывод:
Итак мы показали вам, как решить проблему вылетов WoW, высокой задержки и проблем с отключением.
Я надеюсь, что данные исправления помогут вам исправить проблемы World of Warcraft (WoW) и получить наилучшие игровые возможности.
Но если в случае, если вы все еще боретесь с ошибками в игре WoW, запустите инструмент восстановления ПК, это поможет вам в решении проблем и ошибок, связанных с системой.



1 Комментариев
старо как мир и не решает ни чего