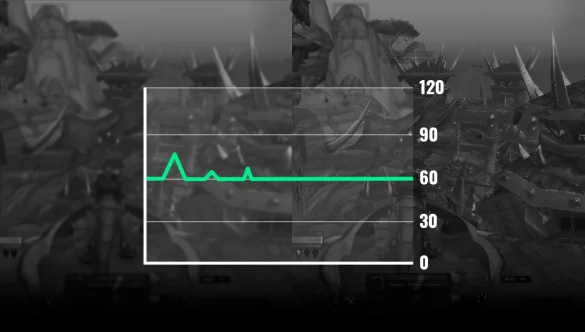С каждым обновлением Blizzard добавляет больше элементов для рендеринга в WoW, делая игру постоянно более требовательной. К счастью, они также добавляют расширенные параметры, позволяющие вам выбирать, сколько эффектов вы хотите пожертвовать ради лучшей производительности. Это руководство по графическим настройкам WoW должно помочь вам разобраться с ними.
Обратите внимание, что многое из этого зависит от вашего ПК. Хотя вы можете увеличить FPS, не жертвуя качеством изображения, некоторые более расширенные параметры будут для вас недоступны, если у вас старый ПК или несовместимое оборудование. Все еще возможно увеличить низкий FPS WoW War Within.
Оптимальный FPS для War Within
World of Warcraft — энергичная игра. Там много всего происходит, и вы не хотите ничего пропустить из-за того, что ваш ПК замедлился на секунду, особенно в рейде. Учитывая, что все больше и больше игроков сталкиваются с проблемами со стабильным FPS в War Within, мы подозреваем, что требования возросли. Таким образом, поддержание FPS выше 60 в любое время стало более сложной задачей, даже для хороших ПК. Если он ниже этого значения, вам следует рассмотреть ваши визуальные настройки, драйверы графического процессора и оптимизацию. Чтобы просмотреть количество FPS в игре, нажмите CTRL+R.
Однако, поскольку каждый ПК уникален, даже некоторые из лучших графических настроек WoW, которые предлагает War Within, следует согласовывать, если ваш FPS опасно падает ниже 60.
Настройки в игре
Сначала начнем с настроек в игре. Ваши настройки в игре, естественно, играют важную роль, но это не значит, что все эти подготовительные шаги необязательны. У вас могут быть дополнительные настройки, уникальные для вашего GPU, которые улучшат частоту кадров. Как только вы с ними разберетесь, войдите в игру и начните возиться.
На данный момент это лучшие графические настройки WoW 2024 года:
Доступность/Общие сведения:
- Дрожание камеры — Нет. Можно оставить некоторое дрожание, но в конечном итоге это ухудшит видимость, а это вам не нужно
Система/Графика:
- Режим отображения — полноэкранный
- Разрешение — Родное
- Масштаб рендеринга — 90-100% Масштаб 100% означает, что ваше разрешение масштабируется полностью. Уменьшите его с помощью Radeon Super Resolution или внутриигрового Fidelity FX Super Resolution.
- Вертикальная синхронизация — отключена. Включение устраняет чрезмерные разрывы, но снижает входной сигнал.
- Методы на основе изображений FXAA — Высокий
- Угол обзора камеры — 60. Слишком большой угол обзора означает большую рендеринговую нагрузку, что снижает частоту кадров.
Система/Графика/Дополнительно:
- Качество теней — Низкое Одна из главных причин падения FPS
- Детализация жидкости — низкая
- Плотность частиц — удовлетворительная
- SSAO — Отключено
- Эффект глубины — отключен
- Вычислить эффекты — отключено
- Режим контура — Хороший. Лучше поддерживать его как минимум на хорошем уровне, чтобы лучше видеть объекты.
- Разрешение текстур — от высокого до низкого, в зависимости от ваших предпочтений. Слишком большое понижение может сделать игру уродливой.
- Плотность заклинаний — Некоторая. Лучше поставить Некоторая, чтобы не оказаться в ситуации, когда вы не знаете, что произошло.
- Проецируемые текстуры — отключены
- Дальность обзора — по вашему вкусу. Вероятно, самый значимый игрок в вашем FPS. Установите слишком низкое значение, и вы будете играть в старый Silent Hill (хотя FPS было бы отлично). Выкрутите его слишком сильно, и ваш FPS упадет очень низко. Мы не можем рекомендовать точный вариант, поэтому судите сами.
- Детали окружающей среды — 1
- Помехи от земли — 1
Система/Графика/Рейды и поля боя:
- Тройная буферизация — отключена
- Трассировка лучей в тенях — отключено. Пожалуйста, не включайте эту функцию, если у вас нет отличного ПК.
- Тип Ambient Occlusion Точность — FX CACAO
- Resample Quality Fidelity — FX Super Resolution 1.0. Это исправление проблем с производительностью WoW работает аналогично Radeon’s Super Resolution.
Остальные параметры на ваше усмотрение и должны рассматриваться в соответствии с вашими потребностями и возможностями. Общая логика заключается в том, чтобы сбалансировать хорошую видимость и качество визуальных эффектов, не перегружая систему. Оценка того, насколько вы готовы пожертвовать ради дополнительной частоты кадров, требует проб и ошибок.
Однако это настройки WoW, и чаще всего эти советы — все, что вам нужно для стабильной производительности игры. Но если вы все еще не удовлетворены и считаете, что игра может работать лучше, мы можем помочь вам с вещами, которые могут повлиять на вашу производительность. Давайте перейдем к вещам, которые могут повысить ваш FPS за пределами WoW.
Проблемы с дополнениями
Некоторые дополнения могут существенно повлиять на производительность вашей игры. Мы не говорим, что эти дополнения вредны, но иногда их функциональность может существенно повлиять на вашу игру. Поэтому обязательно обратите внимание на эти дополнения
- WeakAuras — Проверьте на вкладке «Display» наличие моделей или сцен моделей. Отключите или удалите любые активные модели или наложения сцен моделей.
- ElvUI — Отключить портреты на UnitFrames и NamePlates.
- Обновления дополнений — снижение частоты обновлений определенных дополнений, таких как Details, ElvUI, Plater и т. д.
Ниже вы найдете инструкции по обновлению этих настроек для каждого дополнения.
- Подробности : /details options Интервал обновления дисплея
- ElvUI : /ec Общая частота обновления тегов
- Plater : /plater Интервал расширенного обновления
- ElvUI : /ec Общая частота обновления тегов
- Установите дополнения BugSack и BugGrabber, чтобы проверить, не вызывают ли какие-либо другие дополнения ошибки LUA.
Некоторые начальные параметры Windows
Перед запуском игры вы можете переключить несколько параметров в настройках Windows, чтобы сделать War Within более плавным. Найдите их в строке поиска Windows :
- Включите «Игровой режим» — во время игры ПК будет перенаправлять все свои ресурсы на игру за счет других задач.
- Отключить «Xbox Game Bar» — этот параметр может снизить производительность, не внося особого вклада в War Within.
- Включите «Аппаратно-ускоренное планирование графического процессора» — это перенаправит питание с центрального процессора на графический процессор, что может уменьшить задержку ввода.
- Измените «Параметры электропитания» на «Высокая производительность» или «Сбалансированный» — это увеличит производительность и энергопотребление вашего ПК.
Эти параметры помогут вам немного увеличить FPS в WoW War Within, хотя вы можете проверить, как они влияют на ваш комфорт, в режиме реального времени, открыв игру.
Драйверы графического процессора
Между AMD и Nvidia нет четкого ответа на лучший GPU для WoW War Within. Что бы у вас ни было, вы справитесь, если драйверы свежие.
Настройки графики AMD
Radeon Super Resolution — это метод масштабирования, который позволяет вам поднять разрешение до требуемого уровня без снижения производительности. Вы можете уменьшить разрешение в игре и включить эту механику для искусственного рендеринга недостающего разрешения обратно на исходный уровень. «Radeon Anti–Lag» — еще одна потенциально хорошая настройка, которая борется с задержкой ввода. Она работает аналогично аппаратно-ускоренному планированию, поскольку гарантирует, что процессор не будет отвлекаться на дополнительные задачи во время игры. Это позволяет вам сократить очередь задач и упростить регистрацию команд ввода для вашего ПК.
Radeon Chill — это всего лишь способ ограничить FPS. Вы можете установить минимальный FPS, чтобы потребовать определенный уровень производительности, даже за счет других процессов. Вы также можете установить максимальный уровень, чтобы снизить потребление энергии. В качестве альтернативы вы можете установить их на одинаковое значение, чтобы гарантировать, что ваш FPS всегда будет на одном уровне.
Настройки графики Nvidia
Чтобы проверить актуальность драйверов на Nvidia, перейдите в «Панель управления Nvidia» на рабочем столе, затем перейдите в «Справка» и выберите «Обновления». Это откроет окно для проверки того, все ли в порядке с последними драйверами и есть ли что-то для загрузки. Если все в порядке, вы можете продолжить и поиграть с параметрами. Здесь вам также следует рассмотреть несколько дополнительных функций.
« Режим низкой задержки » — это опция, которую следует включить в разделе «Управление параметрами 3D ». Она сократит время, необходимое ЦП для обработки кадров. Этот режим достигает этого, помещая в очередь гораздо меньшее количество кадров для обработки процессором.
Вам также нужно будет установить « Максимальную частоту кадров » как часть оптимизации WoW War Within. Обычно это делается для снижения затрат энергии на ваш ноутбук или ПК, но это также может помочь вам оставаться в оптимальном диапазоне GSYNC, если у вас включен GSYNC (что вам, вероятно, следует сделать). Правильный предел частоты кадров будет около 60. Также рассмотрите возможность отключения « Изменить состояние ECC » (что, как известно, снижает частоту кадров). Затем переключите « Изменить разрешение » на ваши родные пропорции и установите «Частоту обновления» (в том же разделе) на максимум. Это гарантирует, что ваш экран будет обновляться как можно быстрее.
Последнее слово
Вот и все в нашем руководстве. Надеемся, теперь вы можете играть со стабильным FPS. Поделитесь в комментариях, насколько увеличился ваш FPS после этих настроек!