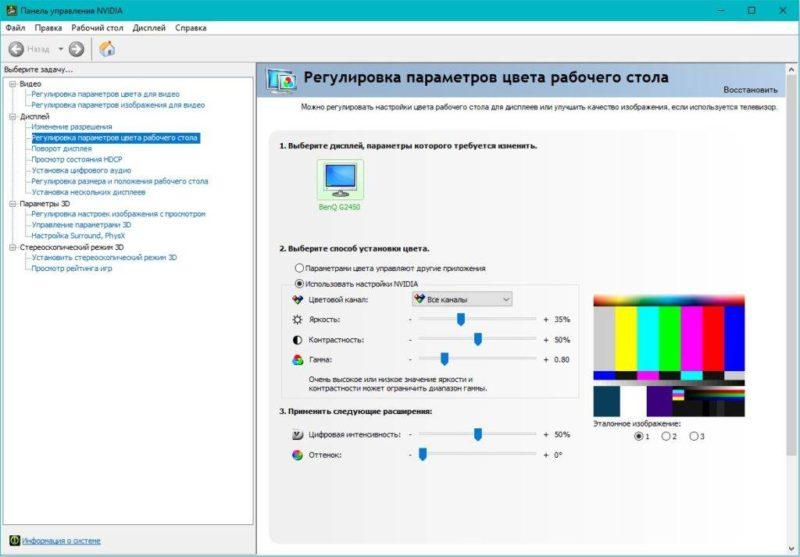Nvidia производит графические процессоры уже 26 лет и давно занимается производством графических процессоров.
Присутствие Nvidia на рынке графических процессоров делает ее одним из самых надежных и продаваемых производителей графических процессоров в мире.
Nvidia выпустила свою ожидаемую серию RTX 30 в сентябре 2020 года. Это преемник серии RTX 20. Это их второе поколение трассировки лучей в реальном времени, называемое для краткости серией RTX.
Новейшие графические карты являются мощными, и из-за высокого спроса их в настоящее время нет в наличии в большинстве частей мира из-за продолжающейся пандемии COVID-19 и других факторов. Nvidia известна своим высоким качеством и драйверами для своих графических процессоров.
Из-за того, что они давно работают в отрасли производства графических процессоров, их поддержка драйверов превосходит класс и очень надежна. У водителей редко возникают с ними проблемы, но они есть.
Одной из немногих проблем, с которыми сталкиваются просьюмеры и потребители, является пресловутая проблема « Настройки дисплея недоступны », за которой следует сообщение «В настоящее время вы не используете дисплей, подключенный к графическому процессору NVIDIA».
Несмотря на то, что в системе установлен графический процессор Nvidia, вы все равно можете столкнуться с этой проблемой. Это одна из самых распространенных проблем, связанных с графическими процессорами и драйверами Nvidia.
Эта проблема возникает, если пользователь полностью удаляет драйвер графического процессора с помощью панели управления Nvidia из своей системы с помощью популярного средства удаления драйверов, которое называется «Удаление драйвера дисплея (DDU)».
ЕСЛИ вы так или иначе столкнулись с этой проблемой, вы попали по адресу, поскольку мы поможем вам решить эту проблему с помощью надежных обходных путей.
Как исправить ошибку «Настройки дисплея NVIDIA недоступны»?
Проблема возникает, если что-то, связанное с вашим графическим процессором, не работает должным образом, например, проблемы с драйвером, это может произойти по нескольким причинам. Мы постараемся охватить все популярные обходные пути, которые могут легко решить эту проблему. Не теряя времени, давайте перейдем к руководству по устранению проблемы с настройками дисплея Nvidia.
#1 – Изменить выход адаптера
Первый и самый простой обходной путь для проблемы с недоступными настройками дисплея — это проверка выходных данных адаптера. Убедитесь, что кабели правильно подключены к графическому процессору. Убедившись, вы можете следовать фактическому обходному пути.
После проверки того, что кабель подключен к правильному порту, вы можете попробовать использовать конвертер или изменить форму вывода с графического процессора. Стоит попробовать. Если вы используете порт HDMI своего графического процессора, попробуйте использовать порт DisplayPort вместо порта HDMI графического процессора и посмотрите, сохраняется ли проблема.
Проблема может возникнуть из-за неисправного выходного порта или неисправного кабеля. Если вы используете DisplayPort, попробуйте переключиться на HDMI, выполните следующие действия и посмотрите, поможет ли это. Если нет, не стесняйтесь попробовать другие обходные пути, упомянутые в руководстве.
#2 – Перезапустите сервисы NVIDIA
Иногда нужны простые и понятные решения. Попробуйте решить проблему с перезапуском панели управления Nvidia — это простой обходной путь, который вы можете попробовать. Как это сделать? Это просто. Все, что вам нужно сделать:
- Откройте утилиту « Выполнить », нажав клавиши « Win + R » на клавиатуре.
- После открытия утилиты введите в поле « services.msc » и нажмите « ОК ».

- Появится новое окно с названием « Службы », в списке справа найдите следующие службы:
• NVIDIA Display Container LS
• NVIDIA LocalSystem Container
• NVIDIA NetworkService Container
• NVIDIA Telemetry Container - Щелкните правой кнопкой мыши любую из перечисленных выше служб и нажмите « Перезапустить ».

- Повторите этот шаг для остальных трех оставшихся служб в списке.
После перезапуска этих служб перейдите на панель задач, чтобы увидеть, появляется ли значок панели управления Nvidia на панели задач. Если нет, службы успешно перезапускаются. Если нет, попробуйте вручную закрыть панель управления Nvidia и снова запустить ее с помощью кнопки «Пуск».
#3 – Переустановите графический драйвер NVIDIA
Как следует из названия, в этом обходном пути вы можете попробовать переустановить графический драйвер Nvidia, установленный в вашей системе. Чтобы полностью удалить драйвер из системы, не оставив ни одного файла, мы воспользуемся популярной утилитой для удаления драйверов под названием « Удаление драйвера дисплея (DDU) ».
DDU удалит все файлы драйвера дисплея и остатки, оставленные универсальными утилитами удаления. Для начала вам нужно будет сначала загрузить утилиту, зайти в Google и выполнить поиск DDU или Display Driver Uninstaller.
Откройте первую ссылку от guru3d. После загрузки установите его в нужный каталог и запустите программное обеспечение. После установки пакет создаст папку с именем DDU v18.0.3.6 (текущая версия на момент написания). Затем вам нужно будет:
- Откройте папку и запустите « Display Driver Uninstaller.exe ».
- Если вы загрузили и запустили программное обеспечение в первый раз, закройте опцию, которая появится сразу после запуска программного обеспечения. Вы всегда можете открыть эти настройки, нажав кнопку « Параметры » после запуска программного обеспечения.

- Затем закройте программу и перезагрузите систему в безопасном режиме. Если вы не знаете, как это сделать, вы можете погуглить свою модель системы + безопасный режим и соответственно перезагрузиться.
- После успешной перезагрузки системы в безопасном режиме запустите DDU.
- После запуска утилиты нажмите « Очистить и перезапустить (настоятельно рекомендуется) ». Обязательно выберите « GPU » и « Nvidia » с правой стороны программного обеспечения.

- Программное обеспечение автоматически удалит все файлы драйверов и перезагрузит компьютер. После перезагрузки перейдите на веб-сайт Nvidia и загрузите последнюю версию драйвера для своего графического процессора.
- Перезагрузите компьютер снова, и это должно решить проблему.
Если проблема не устранена, вы всегда можете попробовать другие обходные пути, перечисленные в руководстве.
#4 – Проверка подключения дисплея
Следующее решение, которое мы собираемся попробовать, — это физически проверить подключение дисплея. Существует неплохая вероятность того, что кабель подключен к неправильному выходному порту. Если у вас есть материнская плата со встроенной графикой, будет больше портов для подключения кабеля дисплея.
Если кабель подключен к встроенному выходному порту на материнской плате, а не к графическому процессору, вы, скорее всего, столкнетесь с этой проблемой при попытке открыть панель управления Nvidia. Порт дисплея с другими выходными кабелями называется « интегрированным » портом.

Если кабель подключен не к тому порту, попробуйте снова подключить кабель к дискретному порту и посмотреть, решена ли проблема. Если вы все еще сталкиваетесь с проблемой, у нас есть еще несколько обходных путей, которые вы можете попробовать.
#5 – Обновите драйверы видеокарты
В этой части руководства, если вы не пытались обновить драйверы видеокарты, это может быть решением для вас. Во многих случаях обновление до последних версий программного обеспечения может привести к устранению многих досадных проблем.
Во-первых, убедитесь, что на вашем компьютере установлены последние версии драйверов. Для этого:
- Перейдите в системный трей в правом нижнем углу панели задач и найдите значок Nvidia.
- Щелкните значок правой кнопкой мыши и выберите « Nvidia GeForce Experience ».

- После открытия программного обеспечения Nvidia GeForce Experience в верхней части программного обеспечения найдите и выберите вкладку « Драйвер ».
- Теперь найдите и выберите « ПРОВЕРИТЬ ОБНОВЛЕНИЯ ».

- После того, как программное обеспечение проверит наличие обновлений, оно начнет загрузку пакета. После загрузки будет предложено « Экспресс-установка » и « Выборочная установка ».
 ПРИМЕЧАНИЕ. Выборочная установка. Пользователь может выбрать отдельные компоненты для установки.
ПРИМЕЧАНИЕ. Выборочная установка. Пользователь может выбрать отдельные компоненты для установки.
Экспресс-установка: все важные компоненты пакета будут установлены в папку по умолчанию. - Мы рекомендуем выбрать экспресс-установку. После нажатия « Экспресс-установка » все будет готово, и все готово. Программное обеспечение может запросить перезагрузку системы.
#6 – Отключить и снова включить GPU
Следующим обходным путем, позволяющим попытаться устранить проблему с недоступными настройками дисплея, вызванную графическим процессором Nvidia, является отключение и повторное включение графического процессора. Если из-за какой-либо технической проблемы у драйвера возникают проблемы с отображением настроек на панели управления, возможно, стоит попробовать отключить и снова включить графический процессор.
Метод очень прост; все, что вам нужно сделать, это:
- Нажмите кнопку «Пуск» в Windows и найдите « Диспетчер устройств ».

- После открытия диспетчера устройств найдите и разверните « Видеоадаптеры ».
- После расширения он покажет ваш графический процессор, установленный в вашей системе, щелкните правой кнопкой мыши и выберите « Свойства ».
- Далее во вкладке « Драйвер » найдите и нажмите кнопку « Отключить устройство ».

- Затем нажмите OK, и драйвер будет отключен.
- Перезагрузите систему и повторите шаги с 1 по 4 снова, и вместо « Отключить устройство » появится кнопка « Включить устройство ».
- Нажмите кнопку, нажмите OK и перезагрузите систему.
#7 – Проверка службы драйвера дисплея NVIDIA
Существует вероятность того, что служба драйверов дисплея Nvidia может быть отключена в вашей системе из-за какой-либо технической проблемы или сбоя. Проверка статуса службы может помочь решить эту проблему. Проверить состояние службы драйвера, работает она или нет, очень просто и легко.
Вы можете выполнить шаги, перечисленные ниже, чтобы проверить состояние драйвера вашего графического процессора:
- Откройте утилиту «Службы» Windows:
• Нажмите « Win + R », чтобы открыть утилиту « Выполнить ».
• Введите « Services.msc » и нажмите Enter на клавиатуре или нажмите « ОК ». - В списке найдите « Служба драйвера дисплея Nvidia/Контейнер дисплея Nvidia LS ».
- Щелкните правой кнопкой мыши службу и выберите « Свойства ».

- После того, как свойства открылись, найдите параметр « Тип запуска: ».
- Проверить статус услуги. Если он « Отключен », нажмите раскрывающееся меню и выберите « Автоматически » и нажмите « Старт ».

- Если для параметра уже установлено значение « Автоматически », это означает, что служба уже запущена в вашей системе.
- Если он на « Отключено », это означает, что служба отключена, из-за чего возникает проблема.
- Установив статус « Автоматически », нажмите « ОК » и закройте службы.
- Вы также можете перезагрузить компьютер для душевного спокойствия.
#8 – Обновите Windows
Последнее, что вы можете попробовать, если вы все еще получаете сообщение об ошибке, после того, как попробуете обходные пути, описанные в руководстве, — это обновить Windows до последней версии. Обновление вещей исправляет ситуацию, и есть большая вероятность, что из-за какой-то технической проблемы с Windows вы столкнулись с этой ошибкой.
Обновление Windows больше не проблема, так как большую часть работы выполняет Microsoft, пользователю нужно будет нажать несколько кнопок в своей системе, а его Windows проверит и обновит, если обновление существует. Windows известна ошибками и проблемами, которые появляются с каждым новым обновлением.
Чтобы проверить наличие обновлений:
- На рабочем столе нажмите кнопку «Пуск» Windows на панели задач и выполните поиск « Проверить наличие обновлений ».

- Появится новое окно, внутри нового окна нажмите « Проверить наличие обновлений ».

- Затем Windows проверит наличие обновлений, загрузит и установит их в вашей системе.
- Если он запрашивает перезагрузку, перезагрузите систему и проверьте, сохраняется ли ошибка «Настройки дисплея Nvidia недоступна» или нет.
Если, испробовав все возможные обходные пути, проблема все еще вас раздражает. В крайнем случае вы можете попробовать переустановить операционную систему Windows. Могут быть некоторые поврежденные файлы Windows, которые могут мешать вашему графическому процессору.
Окончательный вердикт:
Nvidia доминирует на рынке графических процессоров с тех пор, как 26 лет назад они вошли в индустрию производства графических процессоров. Nvidia известна своими высококачественными высокопроизводительными графическими процессорами, надежными драйверами и поддержкой.
Люди, использующие GPU Nvidia в своих установках, редко сталкиваются с какими-либо проблемами со своими драйверами или графическими процессорами. Тем не менее, есть одна конкретная проблема, которая относительно широко распространена и с которой сталкиваются многие люди, печально известная: « Настройки дисплея недоступны ».
Есть несколько причин, которые могут вызвать проблему, большинство из них связаны с портами или драйвером, несмотря на наличие графического процессора на борту. Иногда это вызвано полным удалением драйвера, и ПК не может найти необходимые файлы, даже если вы переустановите драйвер снова.
Часто задаваемые вопросы
#1 – Как подключить дисплей к графическому процессору Nvidia?
Вы можете подключить свой дисплей к графическому процессору Nvidia с помощью кабеля дисплея и правильного выходного порта. Если вы планируете играть на своей машине, рекомендуется использовать DisplayPort на графическом процессоре. Для других целей вы можете подключить дисплей к порту HDMI.
# 2 — Как исправить, что панель управления Nvidia не показывает настройки дисплея?
Это одна из самых распространенных и распространенных проблем, с которыми сталкиваются люди, использующие графический процессор Nvidia на своих ПК. Есть много причин, из-за которых может возникнуть эта проблема. Вы можете решить эту проблему с помощью популярных, известных обходных путей, которые люди используют для решения этой проблемы по всему миру.
Большинство решений упомянуты в нашем руководстве для вашего удобства. Вы можете попробовать каждый из этих методов, чтобы увидеть, сможете ли вы решить проблему. Проблема будет решена с помощью этих обходных путей, упомянутых в руководстве.
#3 – Как мне открыть настройки дисплея Nvidia?
Доступ к настройкам дисплея Nvidia можно получить через панель управления Nvidia. Вы можете получить к нему доступ многими способами, наиболее распространенным является нажатие правой кнопкой мыши на рабочем столе и выбор « Панель управления Nvidia ». Открыв панель управления, вы можете легко получить доступ и изменить настройки дисплея в соответствии с вашими требованиями.
#4 – Как переключиться с Intel HD Graphics на Nvidia?
Иногда, даже с высокопроизводительным графическим процессором Nvidia в вашей системе, система по-прежнему запускает игру со встроенной видеокартой, например Intel HD Graphics. Вы можете переключиться с HD-графики на Nvidia:
- Открытие панели управления Nvidia.
- Затем найдите и выберите « Управление настройками 3D ».
- Затем в разделе « Предпочитаемый графический процессор: » выберите « Высокопроизводительные процессоры Nvidia ».
- Нажмите « Применить », и система переключится с Intel HD Graphics на Nvidia.