Хорошо, хорошо, вот как перейти на Windows 11 с Windows 10. Текущая позиция этого аппаратного редактора заключается в том, что Windows 11 имеет несколько интересных функций, но еще не реализовала свой потенциал, в основном из-за отсутствия возможности DirectStorage, что, должно быть, честно, это может быть очень важно, когда игры начнут поддерживать это. На данный момент это бесплатное, но не обязательное обновление, и вы можете думать об этом посте как о RPS-эквиваленте того видео, где Valve разорвала Steam Deck : мы не говорим, что вы должны это делать, просто вы может это сделать.
При этом, если вам действительно не терпится познакомиться с обновленным интерфейсом Windows 11 или у вас есть один из лучших игровых мониторов и вы можете в полной мере использовать его трюк с Auto HDR, следование этому руководству поможет вам выполнить обновление с Windows 10. не дожидаясь, пока Центр обновления Windows соизволит предложить вам это. Это, по-видимому, рекомендованный Microsoft метод перехода на новую ОС, хотя, если это правда, они не торопятся предлагать его всем. Вместо того, чтобы трясти пальцами, пока Центр обновления Windows не обслужит его, вы можете начать установку немедленно, загрузив вместо этого помощник по установке Windows 11 — это все еще абсолютная пустяк для обновления таким образом.
Вы также не потеряете свои файлы, игры или драйверы с помощью этого метода, и если вы не продолжите работу с Windows 11, вы также можете довольно легко переключиться обратно — см. Наше руководство по удалению Windows 11 для получения инструкций.
Как перейти на Windows 11 с Windows 10
Шаг 1. Используйте приложение Microsoft PC Heath Check (ссылка для загрузки находится внизу этой страницы ), чтобы убедиться, что ваш компьютер соответствует системным требованиям для Windows 11. Если ваш процессор поддерживает TPM 2.0, но приложение сообщает, что это не так, вы наверное нужно вручную включить его в BIOS.
Возможна установка Windows 11 без поддерживаемого процессора. Сами Microsoft добавила хак реестра, который снижает требования TPM к TPM 1.2, который вы можете использовать, введя «regedit» в приложении «Выполнить», перейдя к HKEY_LOCAL_MACHINE \ SYSTEM \ Setup \ MoSetup, создав значение DWORD (32-битное) с имя «AllowUpgradesWithUnsupportedTPMOrCPU», затем установив это значение на 1. После перезапуска вы сможете получить обновление с неподдерживаемым процессором, если он поддерживает TPM 1.2. Опять же, я не настоятельно рекомендую вам это делать, так как важные обновления для системы безопасности Windows 11 могут быть недоступны для тех, кто работал в обход официальных требований.
Шаг 2. Загрузите Помощник по установке Windows 11, нажав синюю кнопку «Загрузить сейчас» вверху этого списка. Вы загрузите файл .exe, запустите его и дайте возможность вносить изменения при появлении соответствующего запроса.
Шаг 3. Прочтите пользовательское соглашение и нажмите «Принять и установить». Таким образом начинается длительный процесс загрузки и установки; вы по-прежнему можете использовать свой компьютер в обычном режиме, но на 100% вам нужно будет перезагрузить его вручную или по истечении 30-минутного таймера.
Шаг 4: Чтобы начать работу немедленно, нажмите «Перезагрузить сейчас». Фактическая перезагрузка вашего компьютера может занять несколько секунд, поэтому не беспокойтесь, если ничего не произойдет сразу.
Затем Помощник по установке приступит к подготовке Windows 11, во время которой ваш компьютер несколько раз перезагрузится. Эта часть не должна занимать столько же времени, как предыдущая загрузка и установка, так что вскоре вы вернетесь на экран входа в систему — теперь с версией Windows 11.
Шаг 5: Войдите в систему, как обычно в Windows 10. Есть еще один экран установки, который нужно пройти, но после этого вы попадете на рабочий стол Windows 11, готовый к работе.
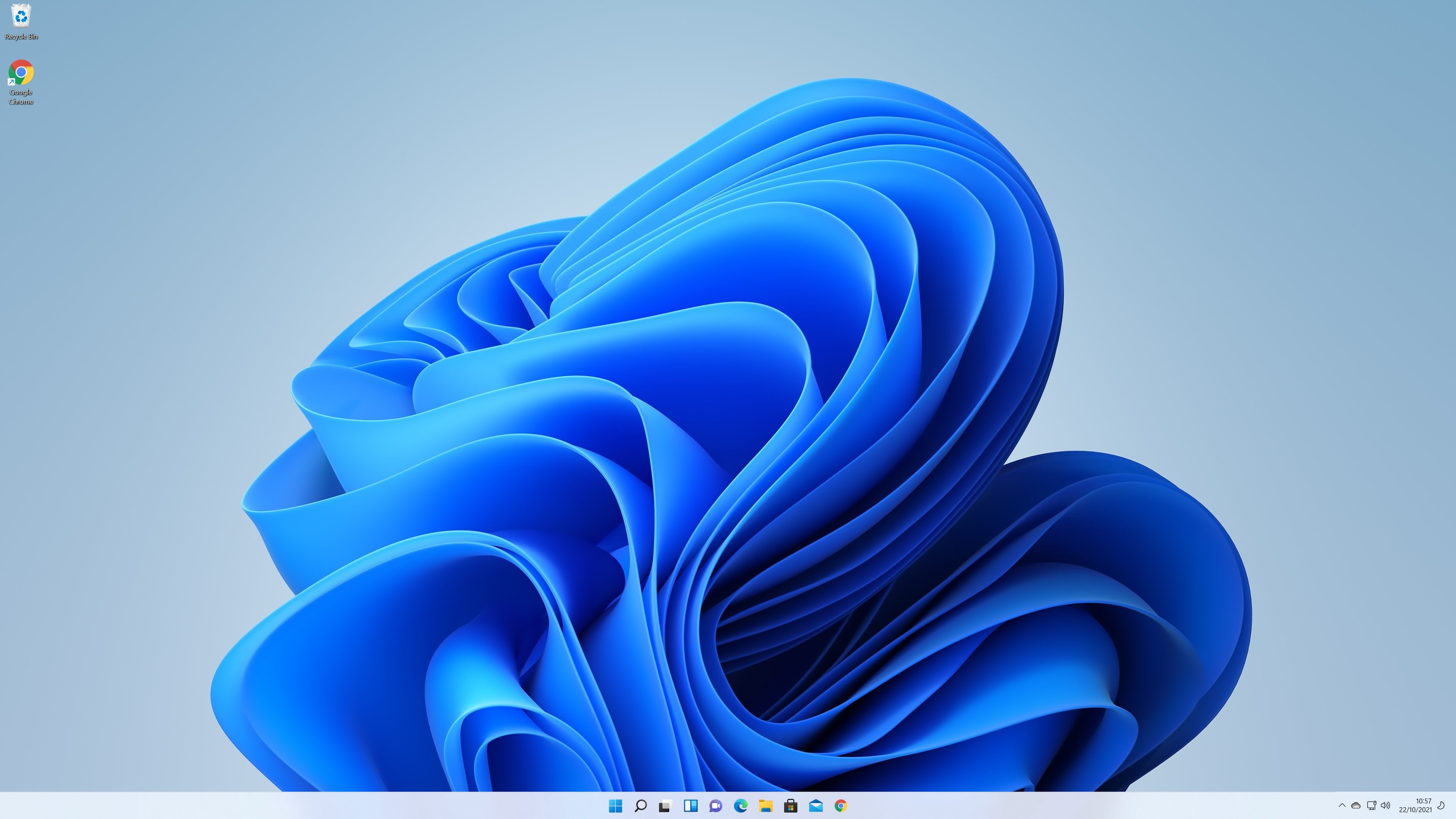
Большим преимуществом этого метода прямого обновления по сравнению с созданием установочного носителя Windows 11 и выполнением полностью чистой установки является то, что все ваши игры и файлы будут там, где вы их оставили. Тем не менее, стоит ознакомиться с новым пользовательским интерфейсом, включая кнопки с символами, которые заменяют ключевые параметры в контекстных меню проводника. В любом случае, они все равно меня сбивают с толку.

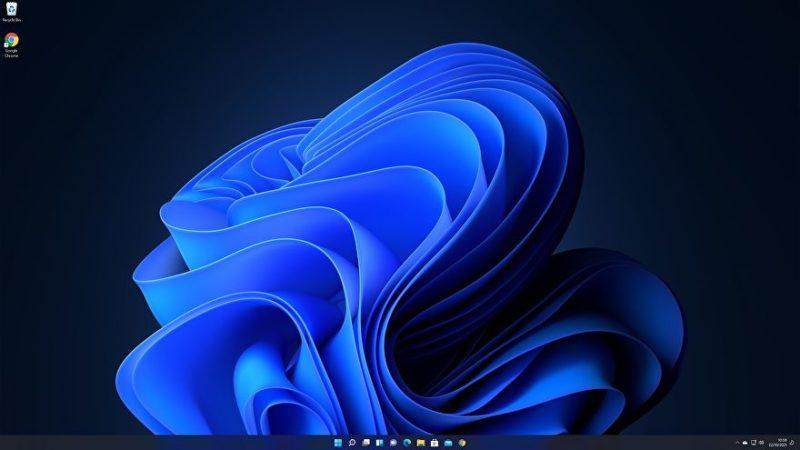
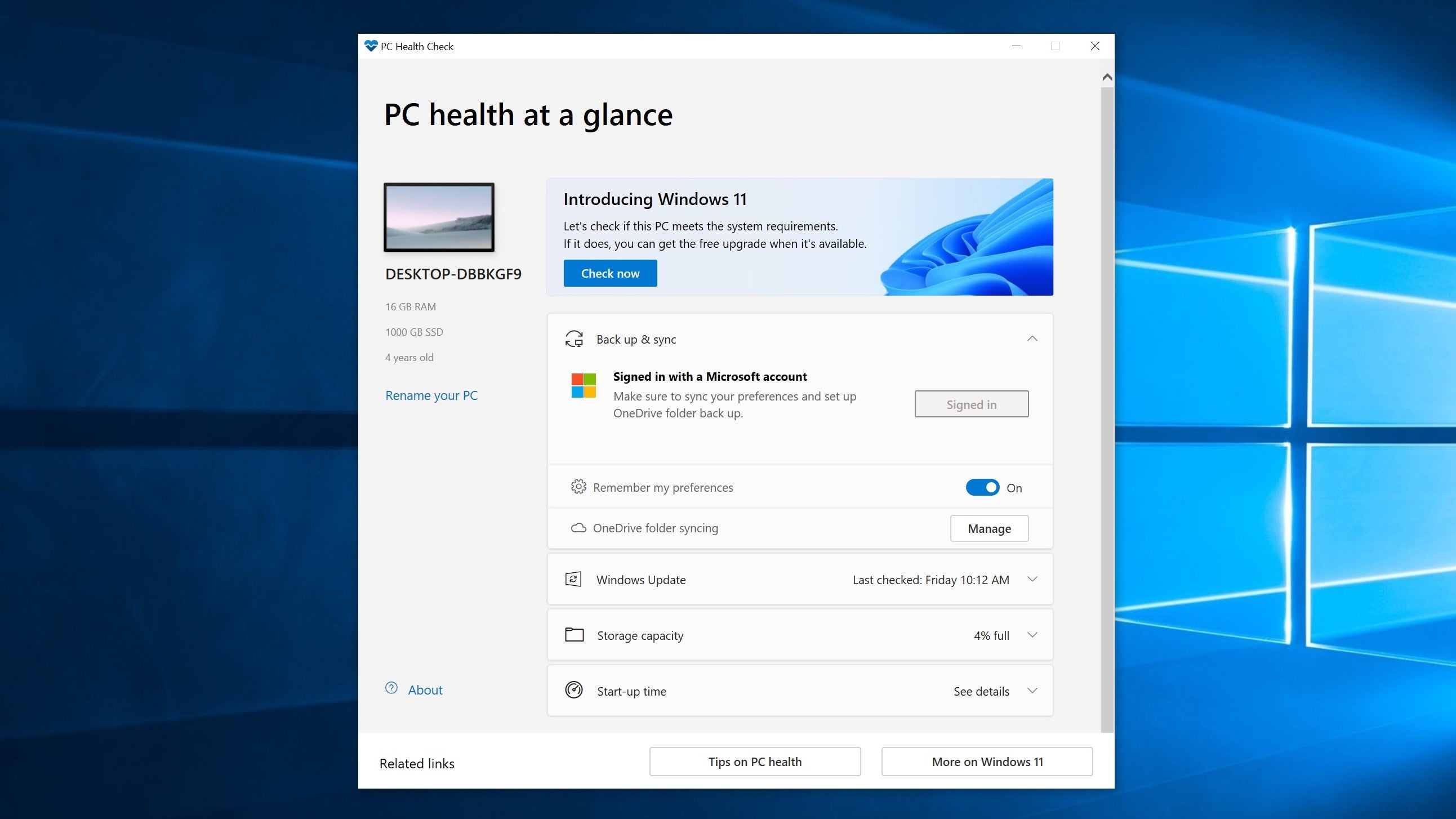
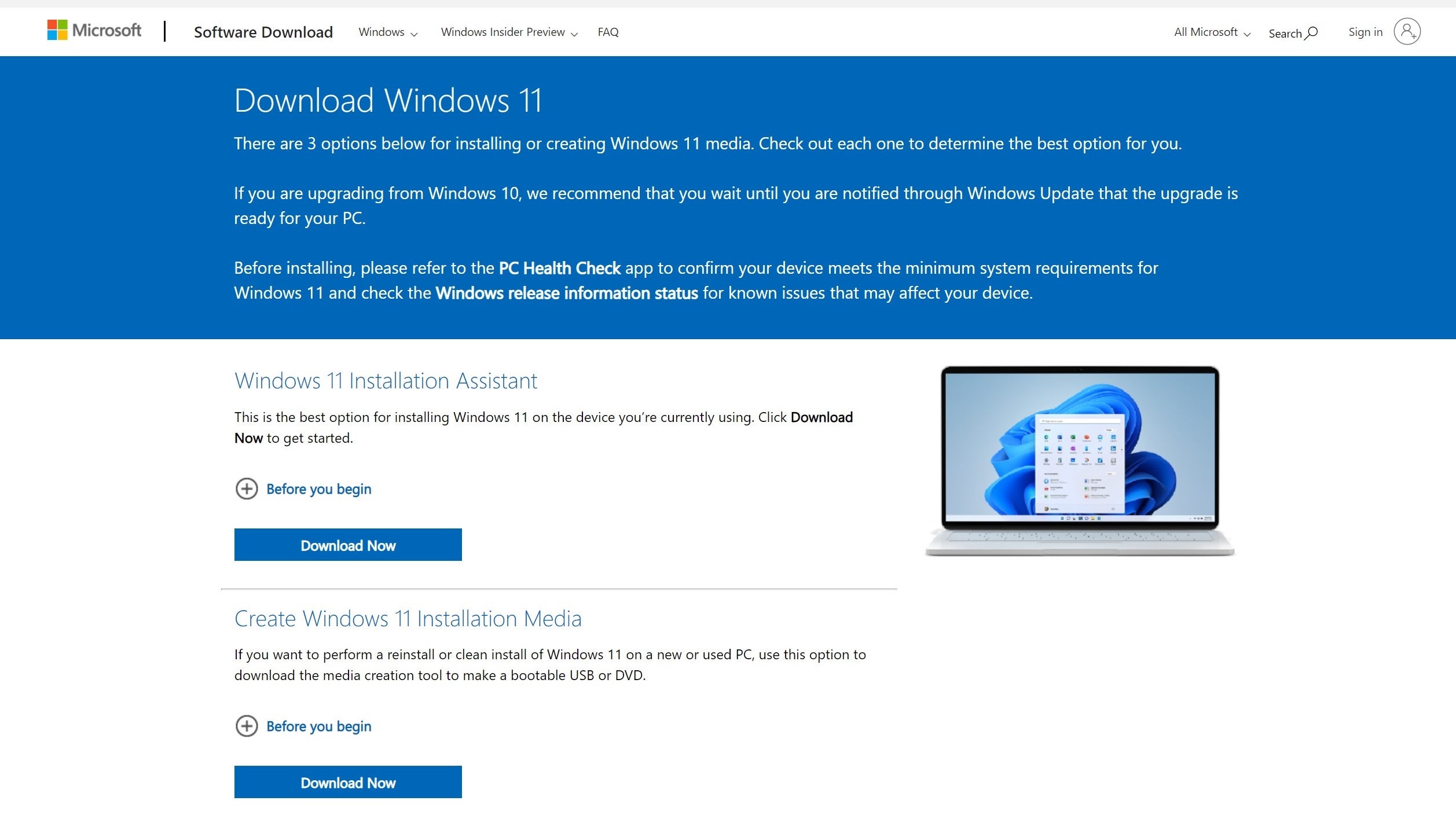
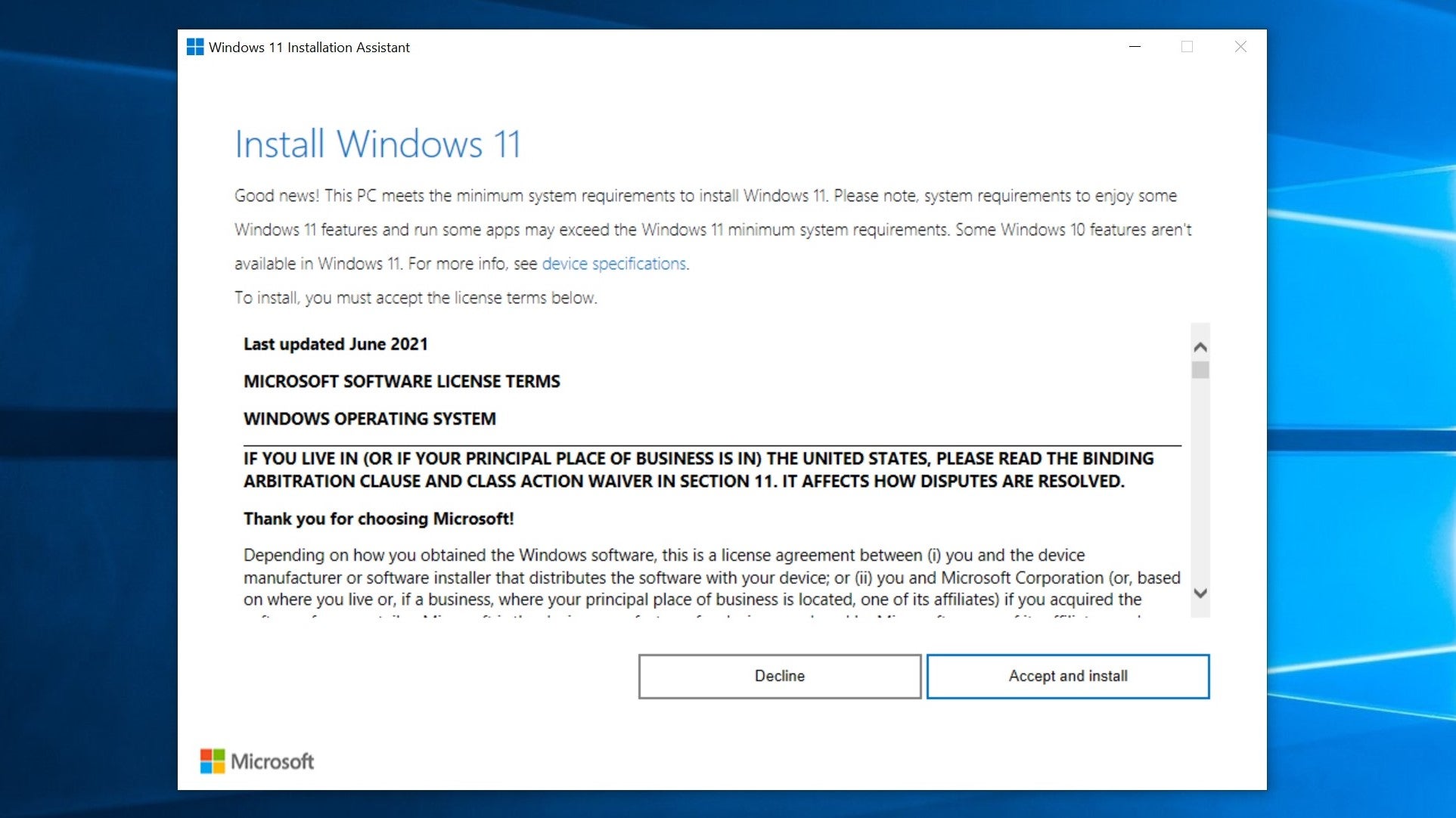
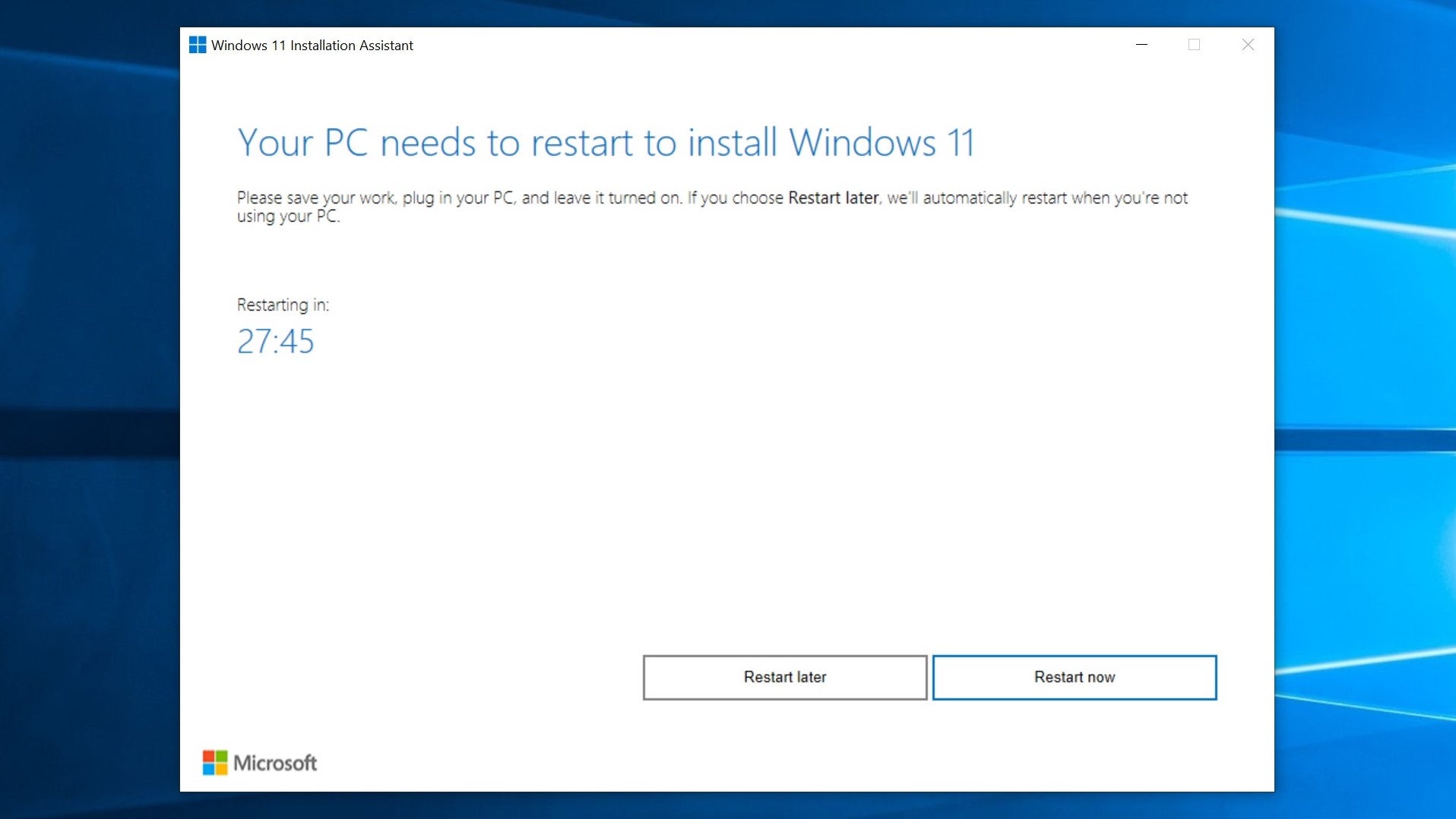
1 Комментариев
У Вас все гладко , а как включить безопасную загрузку? а она подтягивает за собой включение UEFI ,а если оно включится как 10 на легаси будет работать до обновления? Может есть возможность стелать урок по включению без. загрузки на AsRock B450 Pro4 ? убился уже гуглить.