Windows 11, возможно, еще не является важным обновлением, но ее функция Auto HDR очень впечатляет: в играх, которые изначально не поддерживают HDR (высокий динамический диапазон), она может применять аналогичные эффекты повышения яркости и усиления цвета. Нет потери производительности, поэтому, если вы собираетесь перейти на Windows 11 на своей игровой установке, стоит попробовать Auto HDR — и это руководство покажет вам, как его включить.
Первое, что вам понадобится, — это HDR-совместимый монитор. Да, Auto HDR — это все, чтобы сделать эффект яркости HDR более доступным, но вам все равно понадобится дисплей, который может выводить уровни яркости, необходимые для видимого различия. Auto HDR привязан к общим системным настройкам HDR в Windows 11, что означает, что он может определять, есть ли у вас монитор HDR или нет, а если нет, вы не можете даже попытаться включить Auto HDR. В наш список лучших игровых мониторов входит несколько моделей с поддержкой HDR, в том числе относительно доступные.
С соответствующим монитором и установленной Windows 11 все будет в порядке. Существует два метода включения Auto HDR: один через настройки Windows, а другой через игровую панель Xbox, поэтому читайте пошаговые инструкции по обоим.
Как включить Auto HDR в настройках Windows 11
Шаг 1. Щелкните правой кнопкой мыши в любом месте рабочего стола (в любом месте, кроме значка или ярлыка, очевидно) и выберите «Параметры экрана».
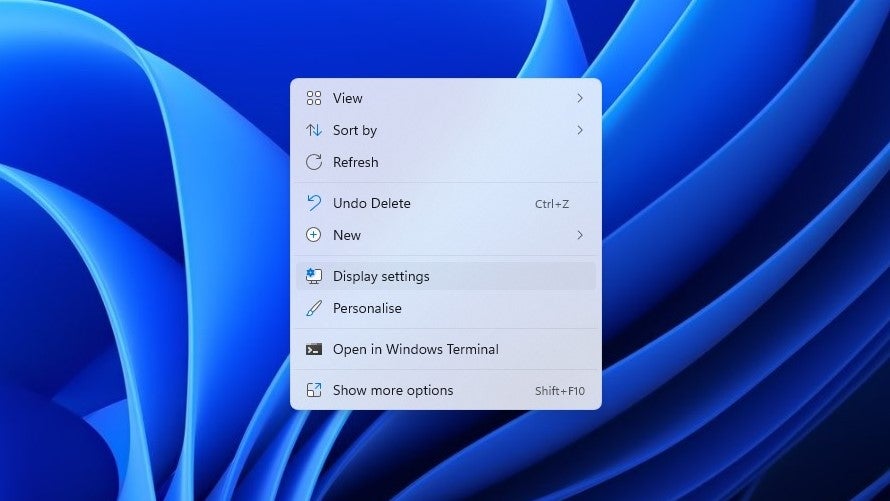
Шаг 2. Предполагая, что ваш монитор поддерживает HDR, в меню настроек дисплея должен быть раздел «Использовать HDR». Справа щелкните переключатель «Выкл.», Чтобы включить поддержку HDR в целом, щелкните в любом месте раздела «Использовать HDR», чтобы открыть подменю HDR.
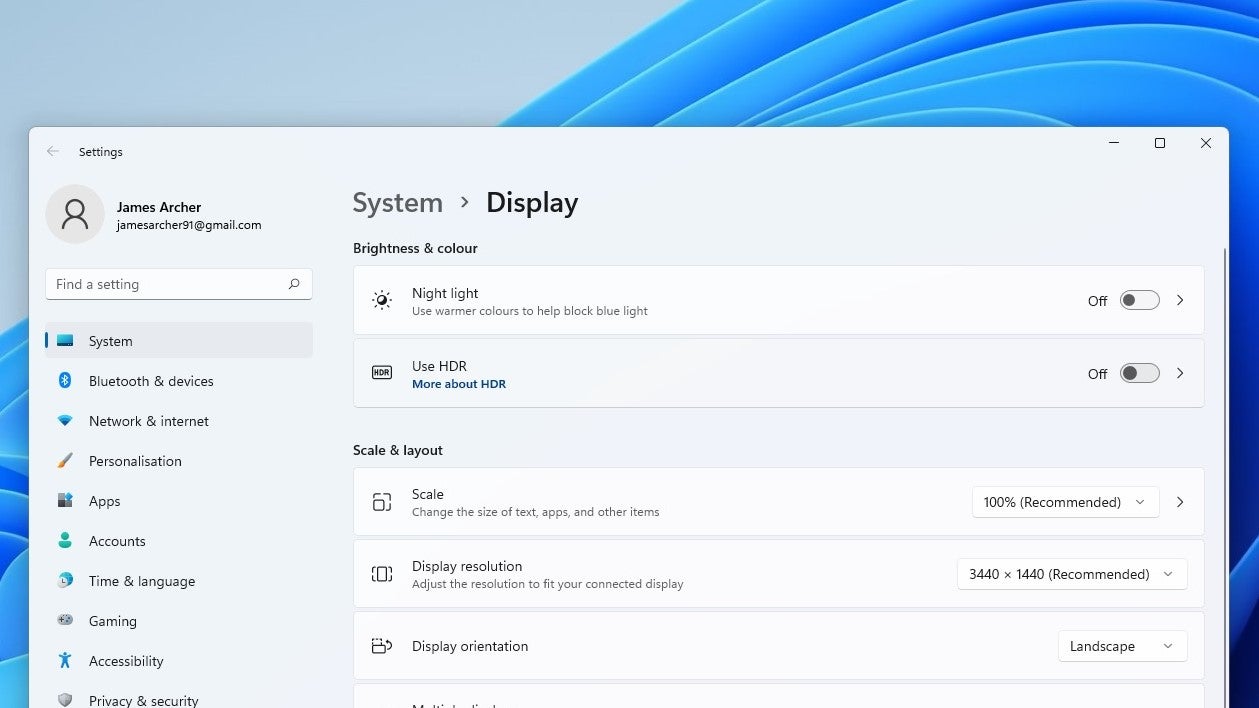
Шаг 3. Прокрутите вниз до раздела Auto HDR и нажмите переключатель «Выкл.», Чтобы включить его. Вот и все: Windows 11 автоматически применяет Auto HDR к играм, которые раньше не поддерживали HDR, пока эта опция включена.
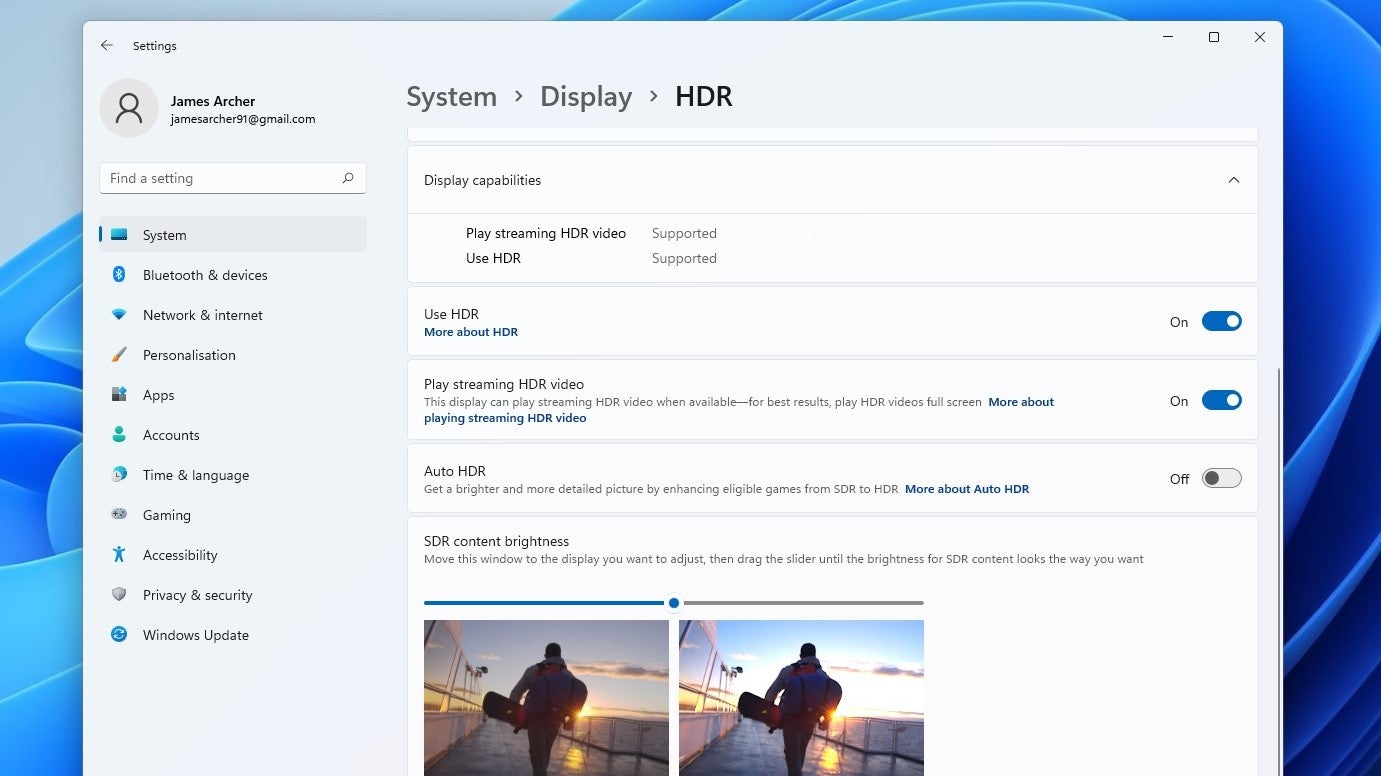
Как включить Auto HDR с помощью Xbox Game Bar
Шаг 1. Нажмите одновременно клавиши Windows + G, чтобы открыть игровую панель. Вы можете делать это где угодно и когда угодно, в том числе если вы на самом деле не играете в игру. Предположительно, «Xbox Game and Everyone Else Bar» тоже не фокусировался на тесте. В любом случае, щелкните значок шестеренки на центральной панели, чтобы открыть настройки.
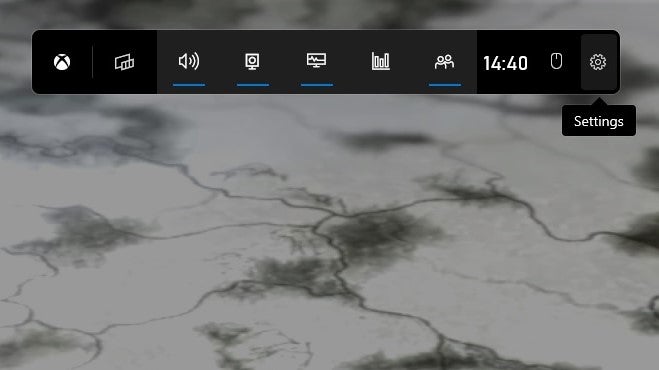
Шаг 2. Щелкните вкладку «Игровые функции» слева и убедитесь, что установлены флажки «Использовать HDR с совместимыми дисплеями» и «Использовать автоматический HDR с поддерживаемыми играми».
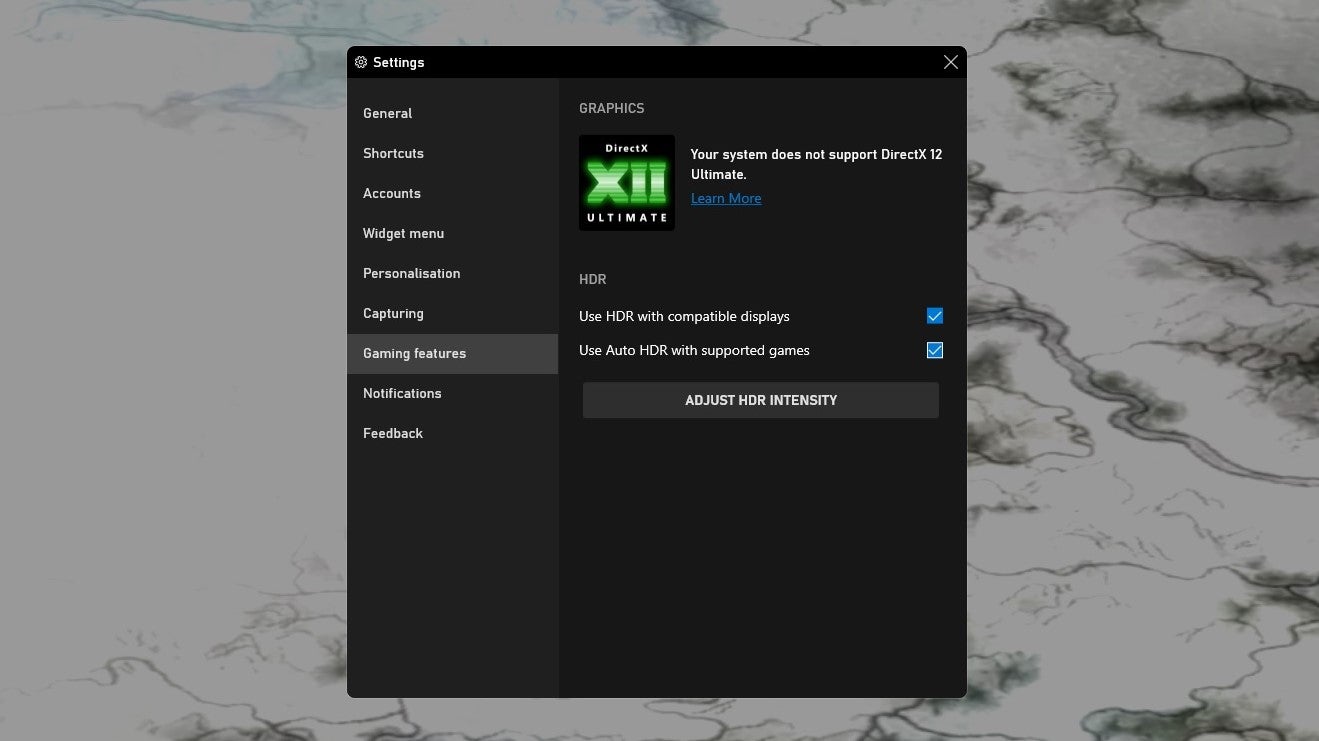
Шаг 3. При желании вы можете нажать «Настроить интенсивность HDR» и с помощью ползунка сделать изображение светлее или темнее. Я обнаружил, что степень, в которой это имеет значение, варьируется от игры к игре, но вы можете видеть любые изменения в реальном времени при перемещении ползунка, поэтому просто найдите желаемый уровень интенсивности и нажмите Готово, чтобы применить.

Если вы хотите оставить HDR включенным, но выключить Auto HDR — например, когда вы играете в игру, которая изначально поддерживает HDR — это, пожалуй, самый быстрый и простой способ сделать это.
Вы также можете полностью отключить и снова включить HDR с помощью простого сочетания клавиш: клавиша Windows + Alt + B. Нажатие всех трех сразу же включит или выключит HDR, включая Auto HDR. Нет такого ярлыка, чтобы сделать это специально для Auto HDR, но это может быть удобно, если вы хотите увидеть разницу, которую делает Auto HDR, мгновенно переключаясь между ним и исходным изображением без HDR.
Если вы решите удалить Windows 11 и вернуться к Windows 10, вы можете выполнить откат в течение 10 дней после установки новой ОС, хотя при этом вы, естественно, потеряете Auto HDR.

